A lot of computer users with two screens want to use one screen to either work, play games, or do some other activity, while the other screen is playing some sort of media, for example, Netflix.
While this can be very annoying, it’s usually pretty straightforward to fix. So, how can you stop Netflix from lagging on the second monitor?
The first thing you should try if you haven’t is updating your GPU drivers. Outdated GPU drivers can cause all sorts of problems and this is one of them. If Netflix is laggy after that, try switching the browser in which you are watching Netflix. For example, swap from Google Chrome to Firefox or vice versa. There are more potential solutions to this issue, but these are the first things you should do.
Let’s go over all of the possible solutions to Netflix lagging on a second monitor. After reading this, you’ll hopefully be able to watch Netflix in peace without any lag.
1. Update Your GPU Drivers
I mentioned earlier that you should update your GPU drivers. This is typically done in one of two ways – either through Windows’ device manager or through the manufacturer’s website. I recommend you use the manufacturer’s website.
The overwhelming majority of people have either AMD GPUs or Nvidia GPUs. If you have an Nvidia GPU, go here. If you have an AMD GPU, go here.
To update Nvidia GPU drivers, follow the instructions below.
- From the Product Series list, select your GPU series
- From the Product list, select your specific GPU
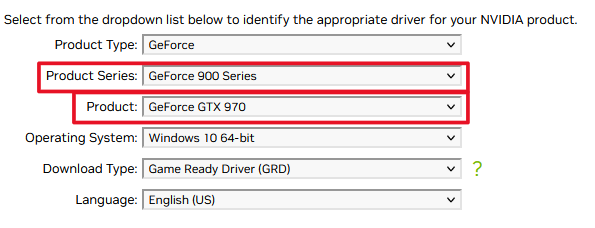
- After this, click Search
- Download the driver and then run the downloaded file
- Follow the installation guide and install your new drivers
To update AMD GPU drivers, follow the instructions below.
- In the dropdown list, search for your specific GPU. If you’re unsure of what it’s called, check the device manager in Windows: Double-click the Display Adapter to see what your GPU is called
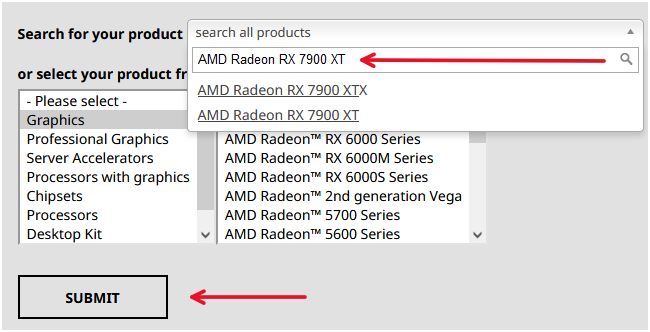
- Click on Submit
- Select either Windows 10 or 11, then click on Download
- Click the downloaded file, then follow the installation guide
You’re done! After this, try running Netflix on your second monitor to see if it still lags. If updating your GPU drivers didn’t solve the issue, keep reading.
2. Switch Browsers
I also mentioned that you should try switching browsers. This is a way of controlling for various things at once – different browsers have different implementations of web standards, prevailing bugs, and sometimes extensions can cause issues, which means that switching browsers can help with all of these things at once.
Most people use Google Chrome as their main browser. I would advise trying Firefox instead, which is in my opinion an equally good web browser anyway. If you insist on using the browser that you’re currently using, you could try reinstalling it instead.
3. Equal the Refresh Rate For Both Monitors
Having different refresh rates for your two monitors can cause a few issues, stuttering being one of them. Set your two monitors to the same refresh rate and see if this solves your issue.
For example, set your first monitor to 60Hz if your second monitor has that refresh rate, or set your second monitor to 144Hz instead of 60 if your primary monitor runs at that refresh rate.
To set your monitor’s refresh rate, follow the steps below.
- Right-click your desktop and select Display settings
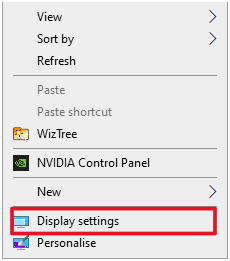
- Scroll down to Advanced display settings and click it
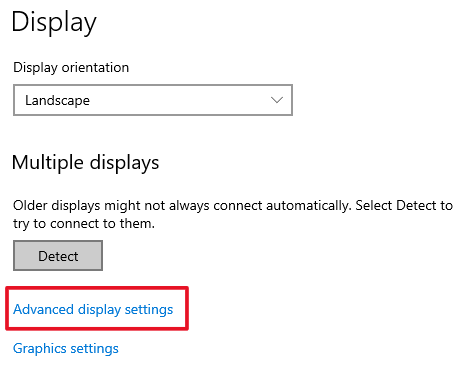
- In the dropdown menu, select which monitor you want to modify, then click Display adapter properties for Display X
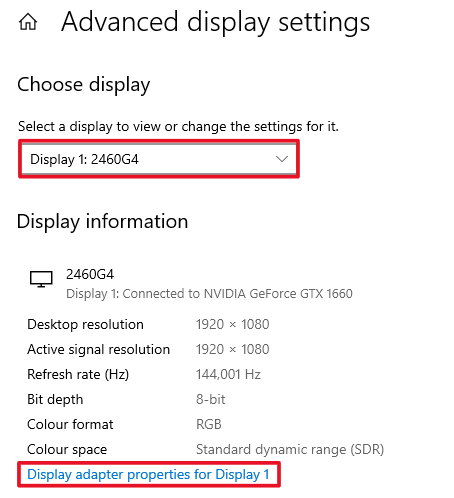
- Click the Monitor tab
- From the dropdown menu, select the appropriate refresh rate
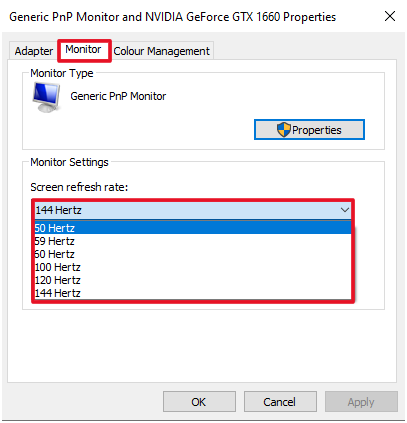
4. Turn Off Hardware-Accelerated GPU Scheduling
Hardware-accelerated GPU scheduling is a feature that lets your GPU access the computer’s memory without having to go through the CPU, basically. While this can be a good idea for some computers, it can also cause some issues.
Users have reported that turning this function off in Windows has made Netflix stop lagging on their second monitor. If you have this setting turned on, you should turn it off.
To do this, simply follow the steps below.
- Press the Windows key + I at the same time to access your computer’s settings menu
- Select System
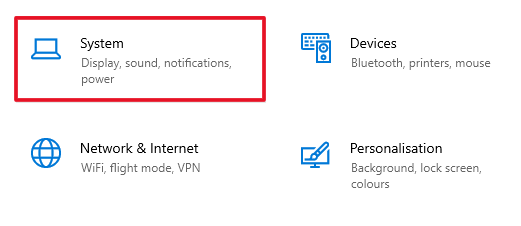
- Scroll down and select Graphics settings
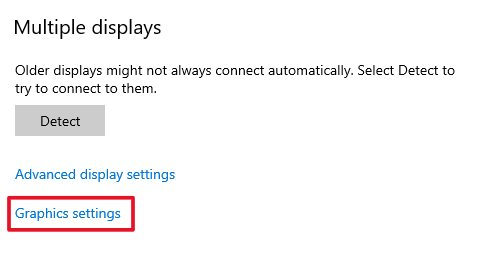
- Turn off Hardware-accelerated GPU scheduling
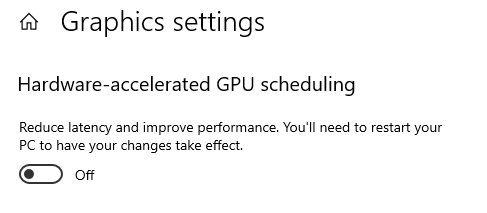
5. Deactivate Hardware Acceleration in Browser
If you’re using Chrome to watch Netflix, try turning off hardware acceleration. Hardware acceleration in Chrome is a similar function to the one described before, and it can cause issues.
You should disable the feature in Chrome. To do this, follow the steps below.
- Click the three dots in the top-right corner of Google Chrome
- Click Settings
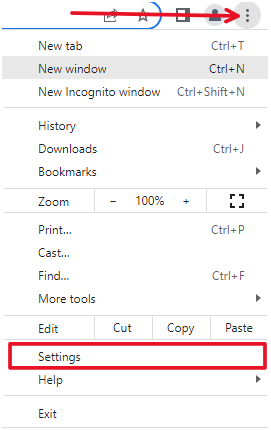
- In the settings menu, type hardware and then toggle off Use hardware acceleration when available
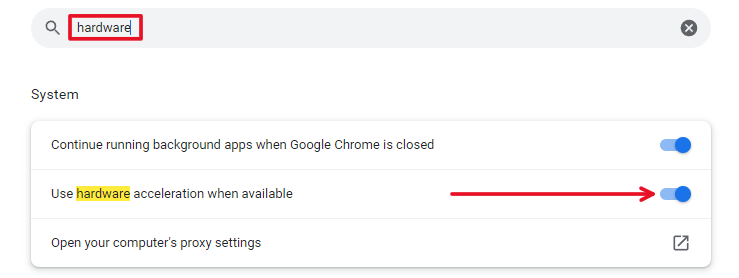
- After this, restart your Chrome browser and try watching Netflix again
6. Troubleshoot
If none of the above solutions have worked for you so far, try troubleshooting your hardware to see if that can fix your issue. It’s fairly straightforward to do. Follow the steps below.
- Press the Windows key + R
- In the text box that’s now open, type cmd and then hit Enter
- Copy this line of text and then paste it in the black cmd box: msdt.exe -id DeviceDiagnostic
- In the new window, select Advanced and check the box that says Apply repairs automatically
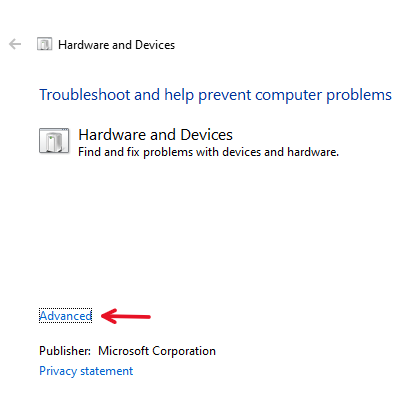
- Click Next
- Follow the steps to troubleshoot
7. Update or Uninstall Drivers
It’s entirely possible that the drivers for your second monitor are either faulty or outdated. That’s why you should try to update them. You can do this quite easily, through Windows’ device manager.
In the Windows search bar, type device manager then click it. After this, find Monitors in the list and double-click it. Right-click the monitor that you want to update and select Update driver.
If you have recently done this, you can try rolling back the driver to a previous state, as driver updates sometimes come with bugs.
To do this, right-click the monitor you want to change drivers for and select Properties. After this, go to the Driver tab. Here, select Roll Back Driver. It’s possible that this option is greyed out, which simply means that there aren’t any previous drivers available.
8. Turn Off Transparency
There are a bunch of good personalization options in Windows for you to choose from, to make your Windows menu look more the way you want it.
One of these options is transparency, which makes Windows’ borders and similar things transparent. This option, as it turns out, can cause some issues for you when using two monitors, which is why you should turn it off.
To do this, follow the steps below.
- Press the Windows key + I to go into the Windows settings menu
- Click on Personalisation
- Click on Colors
- Uncheck Transparency effects
9. Disable Instant Replay
If you have Nvidia GeForce Experience, which is software that comes with Nvidia GPUs, you likely have an overlay enabled. This overlay comes with an instant replay feature, which can cause a bunch of annoying issues.
You’ll want to disable this feature if you aren’t using it. Personally, I’ve disabled the overlay, not only the instant replay feature, since it can tank performance in games.
If you want to disable the instant replay feature, follow the steps below.
- Press Left Alt + Z
- Disable the Instant Replay feature
