Installing new components can sometimes be a daunting task. There’s a lot to take into consideration when changing components, they need to be compatible, they must be installed correctly, the proper drivers must be installed, and so forth.
Replacing the computer’s graphics card can cause games to crash, but there are ways to stop it from happening. Having games crash should be taken as a sign that everything isn’t installed correctly or working as intended. Thankfully, there are a ton of things you can do to reverse the issue.
10 Ways to Stop Games From Crashing After Installing New GPU
If you’re experiencing issues after connecting a new GPU to the computer, I suggest you try the 10 methods described below to identify and solve the problem. Hopefully, one of these methods will avert the problem.
Let’s begin!
1. Install Graphics Card Drivers
Directly after installing a new GPU, the first thing you should do is download and install drivers for the graphics card to ensure the components work as intended. Without the proper drivers installed the card won’t work very well and it will, most likely, underperform.
Finding and installing the proper drivers:
Step 1: If you know the name of your graphics card, you can go directly to step 3. Otherwise, right-click the start menu and go to Device Manager.
Step 2: Expand Display Adapters in the list of devices. The item under Display Adapters is your graphics card.
Step 3: Go to the manufacturer’s website and search for the product. Once on the product page, look for a Drivers or Support section. Find the most recent driver file and download it.
Step 4: Install the drivers and restart the computer.
2. Reinstall Graphics Card Drivers
If you’ve already installed drivers for the GPU but still experience games crashing, then we strongly recommend uninstalling the drivers and then reinstalling them again.
Sometimes the installation can become corrupted, it must then be removed completely before installing it once again to ensure you have a “fresh install”
To remove current drivers and reinstall them:
Step 1: Right-click the start button in Windows and go to Device Manager.
Step 2: Expand Display Adapters and right-click your graphics card.
Step 3: Select Uninstall. If the prompt contains a checkbox that asks if you want to uninstall the drivers completely, check the box then proceed.
Step 4: Restart the computer, install the drivers then restart the computer again once they’re installed.
3. Analyze the Power Supply
In scenarios like these, the power supply is often the culprit that’s causing the problems to arise. If you’ve updated the drivers and the problem persists, then it’s time to take a look at the PSU. So, what should you be looking for in order to determine if the PSU is at fault?
The power supply can be bad, or just not sufficiently powerful to source power to the computer’s components now that a more resource-heavy graphics card has been installed in the computer. It’s important to see if your power supply is enough for your setup.
Things to ask yourself when analyzing the power supply include:
- Does the new graphics card require more power than the old one?
Compare the two cards to see if the new one runs on a higher wattage than the old one. If so, the component’s power consumption could come to a total that’s out of reach for the power supply. You can use a PSU calculator which lets you pick all your components and then tells you if the PSU is enough.
- Is your power supply old?
If the power supply has been used for a long time, the unit might not be as efficient as it once was. It can even start malfunctioning, which could cause the game to crash once there are spikes of higher power usage in the game.
- What can you do?
You can try your power supply using specialized software designed to analyze the power supply unit. There are two applications that come to mind – Outervision and HWMonitor.
Outervision is a simple software that will show you the numbers you need to know, while HWMonitor will show you detailed information about all of the computer’s components, including energy consumption and temperature.
If possible, try connecting another PSU to your computer to see if the issue persists. I know this might not be an option for a lot of people who don’t have spare PSUs laying around.
4. Check GPU Temperature
Games crashing because the graphics card is overheating is another common occurrence. You can use HWMonitor to keep track of each component’s temperature. If the GPU seems to be overheating, unplug the computer and remove dust/dirt from all fans to make sure they’re working.
Also, make sure you have sufficient cooling. The computer shouldn’t be stowed away where it can’t have proper airflow. Lastly, make sure the cooling paste isn’t worn out.
5. Underclock the GPU or RAM
While overclocking your GPU will increase performance, it can force the computer to perform intense tasks that raise the computer’s workload above what it is capable of. This can cause games to crash and components to overheat.
If your games crash and you’re overclocking your graphics card, chances are the crashes are coming from the overclocking software. Reverse the overclocking to see if the games still crash.
If it still happens, then it’s time to underclock the system.
Step 1: Enter BIOS. This can be done by clicking your computer’s designated BIOS key while the computer is booting. Google the manufacturer’s name + BIOS key to find out what key it is.
Step 2: Look for a section called Overclock or something along those lines.
Step 3: Lower the RAM frequency if possible.
Step 4: Save changes and boot the computer.
6. Reinstall the Game
Sometimes, a fresh installation of the game itself can fix the issue. If the crashes only occur while playing a specific game, it might be worth reinstalling the game to see if there was something wrong with the installation.
If most games on the computer crash, then it’s most likely not the game files that are the culprit, and reinstalling might not do a whole lot. But still, if you’ve tried everything else without avail, then it might be worth trying.
7. Reinstall the Operating System
Completely reinstalling the computer’s operating system can be a drag, we know. But starting from a clean slate will resolve driver issues. If it’s just the game crashing, and not the computer hard crashing, then it could very well be solved by reinstalling the operating system.
8. Turn Off G-Sync
G-Sync is a technology developed by NVIDIA that allows a computer’s display to synchronize its refresh rate with the GPU’s (Graphics Processing Unit) render rate, in order to reduce screen tearing and input lag.
While the function increases the overall quality and smoothness of the gaming experience, disabling it has turned out to be one way to prevent games from crashing, although not the most common one. Still, it’s worth trying.
Here’s how it’s done.
Step 1: Open the NVIDIA Control Panel on your computer by clicking on the NVIDIA icon in the system tray at the bottom right of your screen.
Step 2: In the menu to the left, click on the + next to Display.
Step 3: Among the items that appeared, select Set up G-Sync.
Step 4: Uncheck the box next to Enable G-Sync.
Remember that turning G-Sync off could affect the performance and quality of your in-game experience.
9. Update BIOS
Step 1: Go to System Information and look for the information given in the BaseBoard Product or SKU rows.
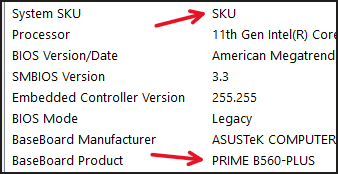
Step 2: Now that we know the model or product name, go to the manufacturer’s website and find the product page for your specific product (laptop model or motherboard model).
Step 3: Find drivers on the product page. Sometimes, they can be found in sections like Support, Drivers, or Firmware. Once you’ve found the drivers section, look for the most recent BIOS version for your product and download it.
Step 4: Open the file that was downloaded and follow the installation wizard. Make sure your computer is connected to a power source. If the computer dies during the installation the firmware could become corrupt. The computer will restart a couple of times during the update.
Step 5: You are done when the computer starts and stays on the login screen or start screen.
10. Test the Card In Another Setup
While it has been mentioned earlier in the article, I think it’s worth mentioning again. If all games seem to crash with your newly installed graphics card, connect the card to another computer if possible to see if the same occurs there. If so, then the graphics card might be malfunctioning.
Can a Game Crashing Damage a Graphics Card?
While it is possible for a graphics card to be damaged when a game crashes, it is definitely not a common occurrence. When a game crashes, the graphics card’s workload could spike quite suddenly, which can cause damage to the card.
Again, this is a very rare occurrence and most modern graphics cards are designed to withstand the potential damages caused by sudden spikes in workload. Even better, many modern games also come with mechanisms that protect the graphics card in the event of a sudden increase in workload.
However, if your games are crashing on a frequent basis it’s important that you figure out the source of the problem to stop it as soon as possible. Individual games crashing can be caused by anything and might need more game-specific solutions to be fixed.
If all games are crashing, the problem is most likely on your end. If nothing in this guide stopped your games from crashing, it might be time to contact an expert who can take a look at your computer.
