Overclocking computer components are one way you can increase your machine’s overall performance, whether this comes to gaming, video rendering software, or something else.
Many users that have overclocked their GPU, however, experience game crashes. This isn’t something that you want, naturally, so that begs the question: how do you stop games from crashing after overclocking the GPU?
There are many possible solutions to this problem. In general, however, games crash after overclocking the GPU because the overclock is unstable. Make sure that you have tested the overclock and followed the proper procedures. Another possible reason why some games crash after an overclock is that the game’s engine isn’t compatible with overclocking.
Keep in mind that there are no universal solutions to this issue. Every GPU works differently, and you need to look for a solution that fits yours. Read more to find out other solutions to this issue.
1. Lower the Overclock Speed
Games can crash if you increase the overclock speed too much. Make sure never to increase the overclock speed too much at the same time. Go 10-20MHz increments at the same time (in MSI Afterburner) and have a benchmark program running while increasing.
Keep the benchmark running for 10 minutes or so per increment and see if your computer can handle the increase in speed in a steady fashion. If applications start crashing, lower the MHz.
Also, look out for artifacts and bugs on your screen as this is a sign that the overclock isn’t stable. After a while, you might need to increase the voltage.
2. Don’t Go Over the Voltage Limit
Another thing to stay aware of is the voltage limit of your GPU. You probably need to increase the voltage as you increase the speed, but look up the limits for your GPU beforehand.
Why? Well, because higher voltage means a hotter GPU, and a hotter GPU can lead to games crashing or even damage to your computer’s components.
To sum up: look up what the voltage limit is on your graphics card. Don’t increase the voltage to where it goes over that limit, but instead stay a bit under the limit.
3. Update/Roll Back the Graphics Card Drivers
If you have recently installed new graphics drivers on your computer or haven’t in a long time, you should consider installing another GPU driver. This could either mean downloading the latest driver if your computer has really old ones or rolling back drivers if you have recently installed drivers.
Users that have GeForce Experience installed probably have auto updates enabled, so make sure that you check if you have installed new drivers recently. If you have, download older drivers from Nvidia’s website.
To manually download new drivers, simply follow the steps below.
- Go here
- Select your specific GPU
- In the list, find another driver than the one you have
- Download and run the file, then follow the instructions in the installation menu
It’s advisable to first try your new drivers without any overclock settings to see that it works properly. I’d suggest having profiles in MSI Afterburner where you assign different clock speeds. This way, you can easily go back to the stock settings using a different profile.
4. Clean Your Computer
Heat and dust don’t go well together. In fact, dust causes the components to retain heat. That’s why you should make sure that your computer isn’t full of dust and other dirt.
This is especially true when you’re overclocking a component. The overclock will naturally cause your computer to be warmer, and an abundance of dust will make sure that your computer is unnecessarily warm.
As you probably know, overheating components can cause games and even the computer to crash. If your computer has crashed while the GPU is overclocked, this might be because it’s trying to prevent further heating which would damage your computer’s hardware.
To clean the inside of your computer, take it outside and spray it with canned air. Make sure you get to all the little spaces and crevices where dust loves to settle. If you want a coherent guide on how to do this, I recommend this video.
5. Uninstall MSI Afterburner
Reinstalling MSI Afterburner has helped some users. Doing this isn’t particularly complicated. Follow the steps below to do this.
- Type msconfig in the Windows search bar and hit Enter
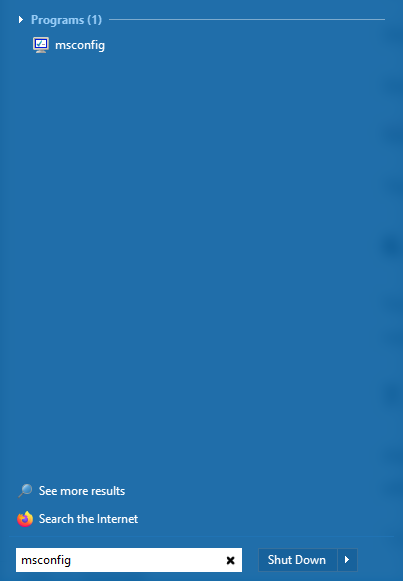
- In the Boot tab, check Safe boot and then restart your computer
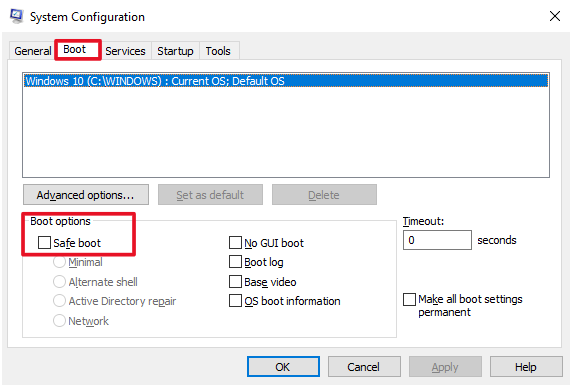
- Uninstall MSI Afterburn
- Restart your computer in its normal boot mode by heading to the previous menu and unchecking the safe boot option
This will, as you can tell, prevent you from further overclocking the GPU since Afterburner isn’t installed on your computer anymore. You can still download it and try again, but this will solve your crashing issues. You can also try another OC software. This has previously helped other users.
6. Overclock Properly
This stands to reason, but make sure that you have overclocked your GPU properly. There are a few ways that you can mess up the overclock, and you don’t want to do that.
I mentioned earlier how you want to increase the speeds in increments, for example. This is one of the things you need to do, but you should make sure that you take all the proper steps.
Check out a guide on YouTube on how to do it in a safe manner. I usually recommend this to prospective overclockers, as it is a quick and safe explanation of how to overclock all GPUs.
7. Try Another Game
Some games deal worse with overclocked GPUs than others. For example, Left 4 Dead 2 and PUBG have had histories of crashing when played with overclocked GPUs.
If you didn’t notice any instabilities when you did benchmarking for your OC, then this should give you all the more reason to try another game.
Start the game, play it, and see if it crashes. Of course, this is if the heat of your GPU and the other issues mentioned earlier aren’t relevant in your case.
If the crashing is a result of a game’s engine rather than something with your computer, then you can’t really do much about it except maybe lowering the OC limit and see if that helps. Most likely, you’ll have to wait for a patch from the developers of the game that’s crashing.
