If your Microsoft Team’s channels have started to disappear, only to be found in the deleted channels tab, then you’re most likely wondering why they ended up there and who it was who deleted them.
This can be useful when troubleshooting to determine if the issue was an accident, if the user has been hacked or if something else is going on. Remember that a deleted channel can be restored from within teams by the team owners.
You can see who has deleted a team’s channels, if your tenant has auditing enabled, by going to the security admin center in Office 365, selecting Audit, then performing a scan for the specific events or user(s) you want to track.
In this article, we’ll show you to enable auditing and how to use the auditing tool to create logs that will show you which user deleted your channels. The auditing function can be used to gather information regarding a plethora of different events, applications, or users within your organization.
We’ll also show you how you can find your deleted channels and restore them if you’re the owner of the team where channels were deleted.
This Is How You Check Who Deleted Your Teams Channels
Down below is a step-by-step guide that you can follow to find out information about your deleted teams’ channels, but also use it as an introduction to the auditing tool.
You must, however, be an administrator in Office 365 in order to see who deleted the channel. So, if you’re a user with no admin rights, I suggest you send this article to your IT department.
Step 1: Go to Office.com and click Admin
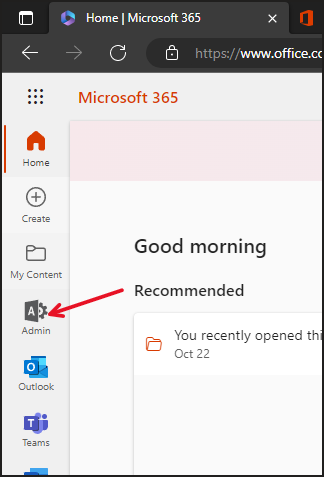
Step 2: Go to the Compliance admin center. If you can’t see all admin centers click Show all first.
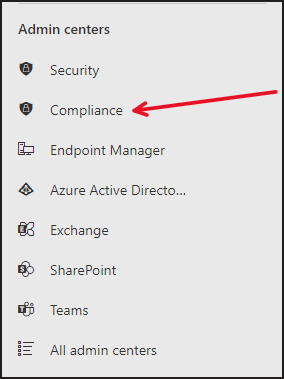
Step 3: Scroll to the bottom of the menu to the left and click Audit.
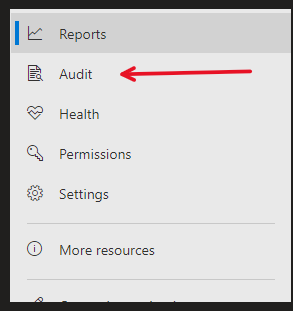
Step 4: If your organization hasn’t enabled auditing, you will be prompted to do so by clicking the blue banner and allowing Microsoft to change your organization’s settings.
If the blue banner doesn’t appear and the fields below it aren’t greyed out, then it has been enabled by your organization already and you can proceed to step 5.

Step 5: With auditing enabled, it’s time to start scanning for deleted channels. The more information you have regarding the channels, the better. Let me explain how the audit can be used to find information about the deleted channels.
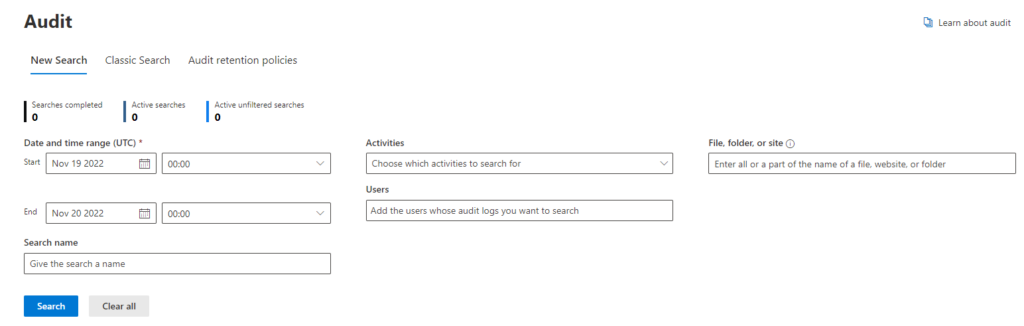
Filtering events based on activity is the most important part. Here you can tell the scan to only look for certain events. In this case, it should be the activity deleted channel under Microsoft Teams.
Click the downward-pointing arrow in the field to expose the search bar. Once there, search for “Deleted channel” and check the box under Microsoft Teams activities.
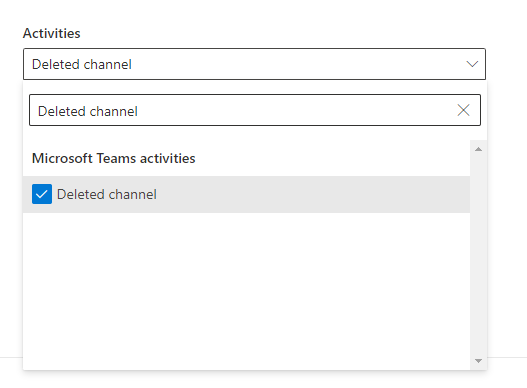
To make the search even more narrow, it’s wise to enter a start and end date. If you have an estimated date range for when the channels were deleted, set a start and end date. This will limit the audit to scan events that happened between those dates.
You can also search for a specific user to see all events triggered by that user. The same can be done with folders and SharePoint sites to see what events have occurred there. In this case, having an estimated date range and an activity will do.
Step 6: Give the search a suitable name and click Search.
Step 7: Wait for the search to complete. This might take a couple of minutes. Update the page once in a while to see if the search has finished gathering information.
When the search is completed, you can find it in the list below the search options. Click the search’s name to open it up.

Step 8: Open up the log to review the events. The log will tell you the name of the channel, who deleted it, when it happened, and so forth. The information can then be exported to Excel.
How You Can Restore Deleted Channels In Microsoft Teams
Channels that are deleted in a team can still be restored. The channels are “soft-deleted” for 30 days, meaning they can be accessed and restored during this time period. Once the 30 days have passed, the channels will be deleted permanently. They can, as stated earlier, be restored by the team’s owners.
Step 1: Click the ellipsis next to the Team then click Manage Team
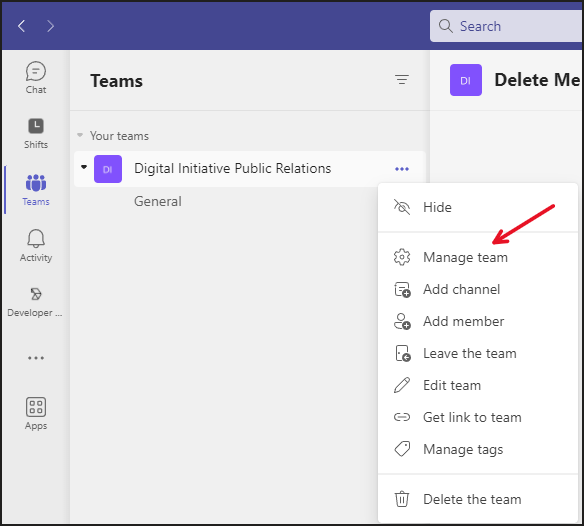
Step 2: Go to the Channels tab
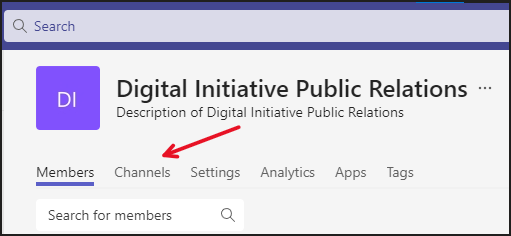
Step 3: Expand the Deleted tab. You can see how many deleted channels are kept there in the parenthesis.
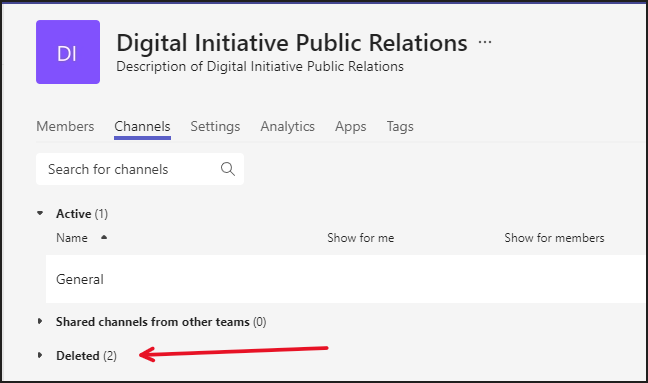
Step 4: Click Restore next to the channel name to restore that specific channel including the conversations and files kept in the channel.

Done! Your channels are now restored.
Can Anyone Delete a Channel In Teams?
Many channels will harbor a lot of information and work that a lot of people within an organization depend upon when starting their day. It’s important to know who can access the information and what each role can do with it.
Owners, guests, and members can all delete channels in teams but guests have their permissions removed as default and must be given the right to delete channels by the team owner. The average team will limit the ability to delete channels to owners and members, not guests. This can all be adjusted from the team’s settings by the owner.
This can also be restricted by the organization’s administrators through the organization-wide policies that can be set in the Teams admin center.
Team owners can simply click the ellipsis next to the team name and click Manage Team. From there, go to the Settings tab and expand both the Member and Guest Permissions. Uncheck the boxes if you wish to prevent members and/or guests to delete channels.
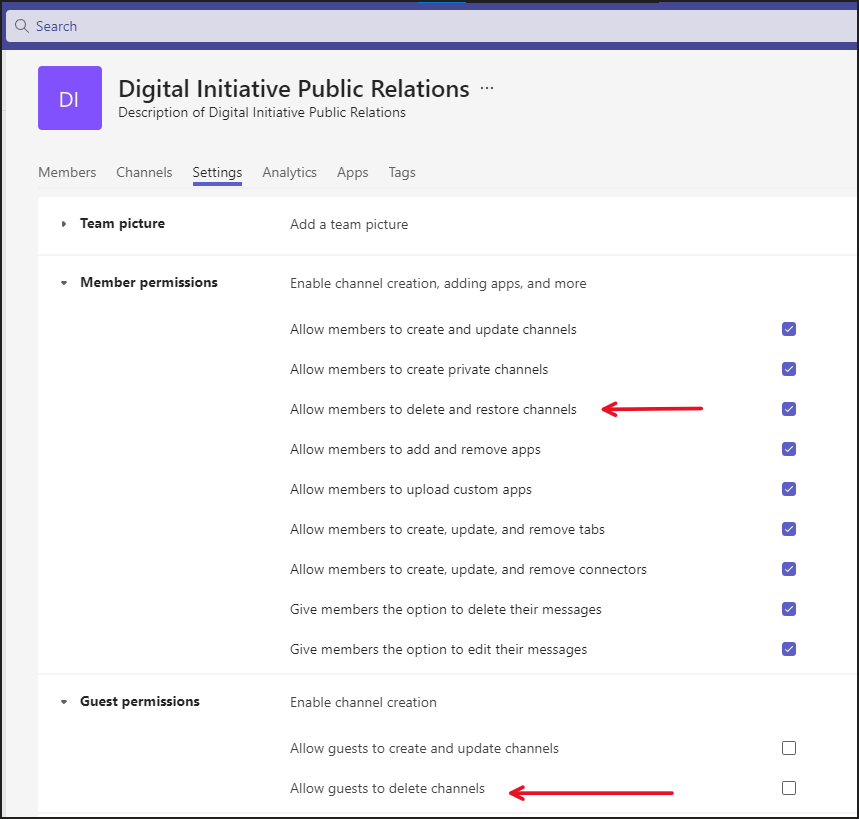
I hope this article has helped you out with your questions regarding removed channels in Microsoft Teams.
