I don’t think I can speak for all Outlook users (but probably the majority of them) when I say that we grow accustomed to our view or layout in Outlook and are not very fond of changes to it. The Outlook ribbon or toolbar is one of the core elements of the Outlook interface, but it has also been the victim of a myriad of bugs over the years.
Lately, I’ve been contacted by users who have had their Outlook toolbar magnified to the point where it takes up a great portion of the application window, making Outlook difficult and inconvenient to work with.
But fear not! We’ve been able to fix this! I figured I should share all of the methods that we’ve used successfully to restore the ribbon’s original size, in the hopes that these methods will work for you as well.
6 Ways To Zoom Out Outlook Ribbon/Toolbar
What’s causing parts of Outlook to be zoomed in can range from Outlook’s built-in zoom function to your own display settings and everything in between.
Also, there’s a difference between the ribbon and toolbar being zoomed in and the email’s content being zoomed in. Today we’re focusing on the ribbon.
1. Disable touch mode
Outlook has a feature called Touch Mode which increases the spacing between the buttons on the ribbon to make it easier for touchscreen users to be more precise with their clicks and reduce accidental misclicks.
Here’s a picture that shows the extra spacing between the icons:
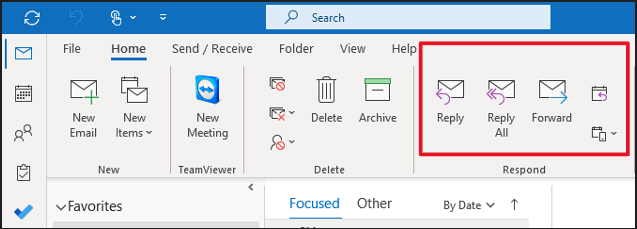
While Touch Mode isn’t a zoom function per se, it can be perceived as such as the ribbon increases in size. Removing Touch Mode isn’t difficult – just follow these simple steps.
Step 1 – Click the icon in the upper-left corner with a hand covering a ring labeled “Touch/Mouse Mode“
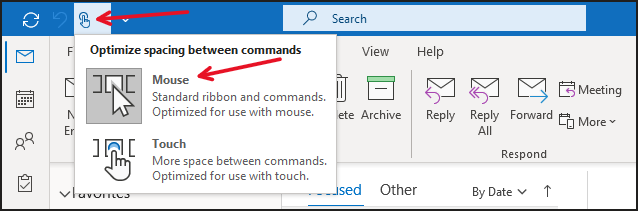
Step 2 – Click Mouse to move from Touch Mode to Mouse Mode.
2. The calendar fix
Some users have reported that the font used in the mail section of Outlook is inconsistent with the one used in the calendar. Using the calendar fix seemed to restore the font and size of the ribbon in both sections.
Here’s how it’s done.
Step 1: Right-click the calendar icon in Outlook (Either in the upper-left corner or in the lower-left corner depending on your version of Outlook)
Step 2: Click Open in New Window
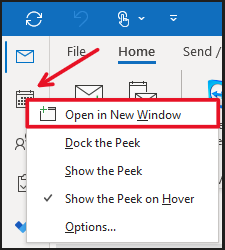
Step 3: Now you have two windows open. Close the primary Outlook window but keep the separate calendar window open.
Step 4: In the newly-opened calendar window, right-click the envelope icon (mail) above the calendar icon we clicked before and select Open In New Window.
Step 5: Your font and ribbon size should now be restored.
3. Reduce the zoom in your browser
This fix won’t do much if you’re using the desktop version of Outlook. This can prove helpful if you’re using Outlook Webb Application, which is accessed through a browser.
Regardless of what browser you’re using, it will most likely have a zoom function that can be accessed and changed by either going to the three dots in the upper-right corner or by holding the Ctrl key while scrolling.
Accidentally zooming in and out isn’t difficult, as both the ctrl key and scroll wheel are controls that are used frequently and simultaneously. To see if this is what’s causing your Outlook toolbar to look larger than before – simply zoom out.
Step 1 – Hold the Ctrl Key and scroll down simultaneously to zoom out. Do the opposite to zoom in.
Alternative method: Click the three dots in the browser’s upper-left corner. From here you can either reduce or increase the zoom.
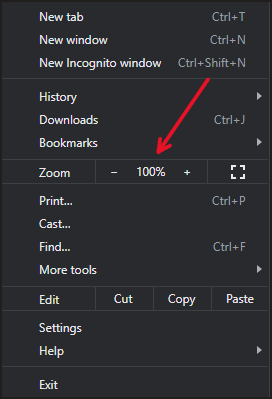
4. Change your resolution and scaling in Windows 10
You can change the resolution of your display, which determines how crisp the image is going to look and the size of the icons. You can also adjust the scaling, which makes windows look either zoomed in or out depending on the level you set it at.
Both of these settings can be found in the same place.
Step 1: Right-click your desktop background and select Display Settings.
Step 2: You can skip this step if you only have one monitor. If you’ve got multiple monitors, select one of them by clicking one of the numbered monitors at the top of the page.
Step 3: Adjust the scaling and resolution to see if the ribbon changes. Experiment with both settings and keep an eye on Outlook to see how the changes impact the ribbon’s size.
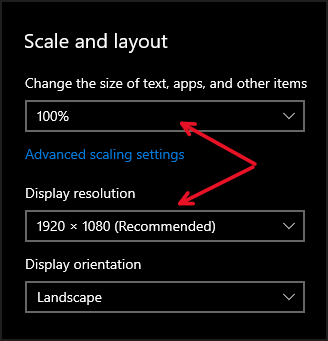
5. Exit the magnifier if you’re using it
Windows comes with a built-in magnify function that comes in handy when you need that extra bit of zoom. The function isn’t bound to a certain application either, as it magnifies everything on the screen that isn’t run in fullscreen mode (such as games, for instance).
If you’re using the magnifier, I think you would be aware of it as it isn’t hard to distinguish and it magnifies everything, not just the ribbon in Outlook. However, it’s worth seeing if it’s active.
The magnifier can be accessed by searching for Magnifier in the search bar. However, if the application is running and active you should see this icon on your taskbar.

If that icon happens to be there, right-click it and exit the application.
6. Update Office 365
Updating Office 365 can restore Outlook’s view back to the default view, the one you had before any changes were made. It should be mentioned that any new update can also come with new changes to the layout, but they’re not likely going to be an even more zoomed-in toolbar.
To check for Office 365 updates and install them – do this.
Step 1: Click File in the upper-left corner of Outlook.

Step 2: Click Office Account in the lower-left corner.
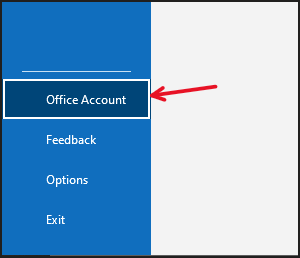
Step 3: Click Update Options and then select Update Now.
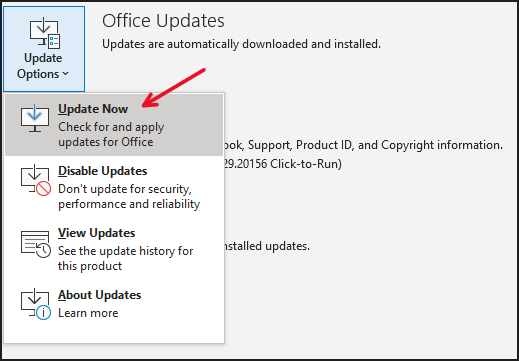
Step 4: Finally, restart your computer to see if the update made any difference.
