Microsoft Teams has become the default digital workspace for cooperation for a lot of companies, both when working with people within the organization but also with external users. This has made it more important than ever to learn the ropes, especially when you’re administrating a team.
Knowing the different roles, and what they’re permitted to do in your team is truly groundlaying when it comes to building a safe structure where your information is stored safely. As the owner of the team, you’re able to change the team’s settings to your liking. You can even prevent people from deleting files.
Team owners can change guest and member permissions in SharePoint to prevent users from deleting files stored in the team. The owner must set member and/or guest permissions to only allow them to read files, not edit them. You can set these restrictions for the entire team, a channel, a folder, and even for individual files.
Remember: In addition to preventing them from deleting the file, this will also limit them from editing the file.
In this article, we’ll show you a step-by-step guide to show you how it’s done. Before we do so, it should be mentioned that files can be restored from the recycle bin in SharePoint for up to 90 days after they’re deleted. The same cloud-based recycle bin exists for your personal files in OneDrive too.
To prevent users from deleting files in your Team.
Step 1: Access the files through Microsoft Teams or SharePoint
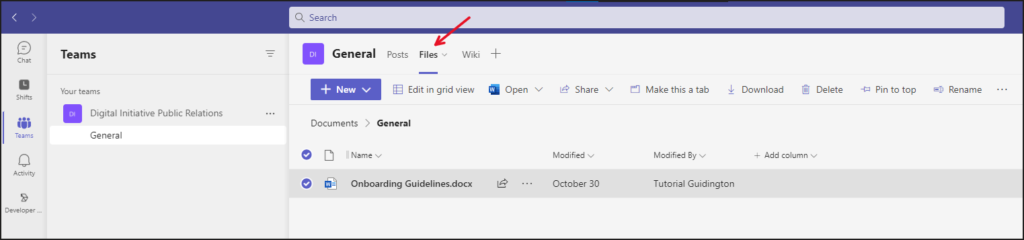
Step 2: Right-click the folder or file you want to restrict permissions for and select Manage Access.
(If you want to do it for an entire channel – continue to step 2.1 else go directly to step 3)
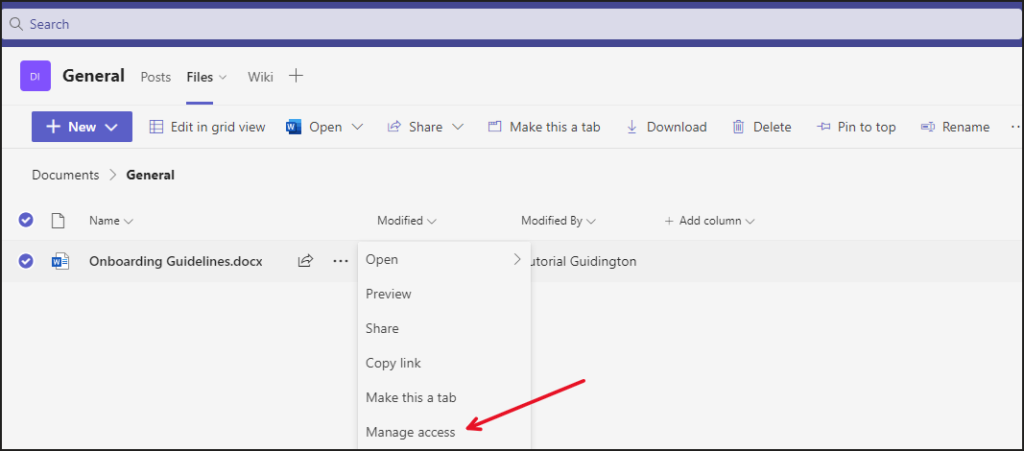
Step 2.1: Go to Documents
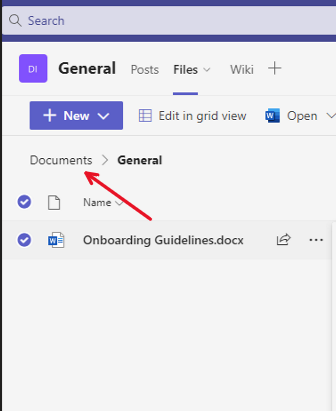
Here you can find folders representing the team’s channels and their document libraries. Each channel has its own folder named after the channel. Right-click the folder named after the channel you want to restrict permissions for and select Manage Access.
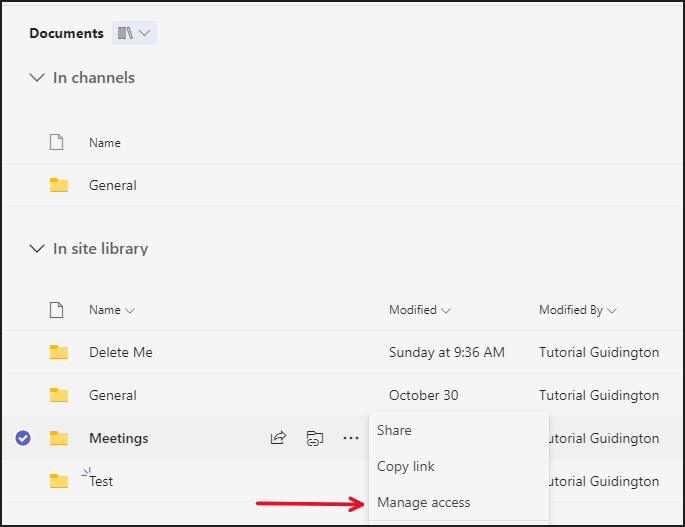
Step 3: Set Role Permissions
In the manage access window that appeared on your screen, you can see who has access to the object. This will by default include the team’s owner, member, and guest roles. You can’t change permissions for the owner role, but you can restrict both members and guests.
To do so, click the pen next to the role and set it to Can view if you only want that specific role to only be able to view the file or folder, not make changes. You can also click Stop Sharing to remove the roles’ access to the object completely.
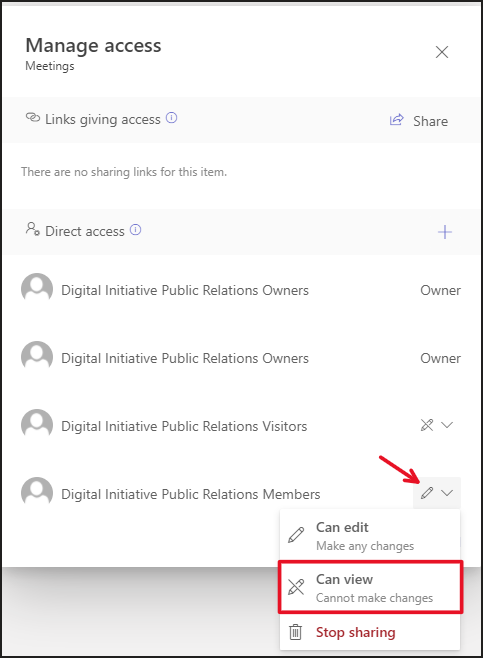
As you can see in the image above, the visitor role is set to Can view by default. This isn’t necessarily true for each and every 365-tenant, as these settings can be configured.
Once you’ve made the changes you wanted to make, close the window. You’ve now restricted people from deleting the specific object you managed access for. If you set these permissions for a file, such as a word document, then the restrictions will only apply to that document.
On the other hand, if the settings were changed for a folder, then anything located within that folder will be affected too.
Can Anyone Delete Files In Teams?
When it comes to permissons in teams, and what the different roles are capable of doing, you can count owners and members as two quite similar roles straight out of the box. Of course, owners have authority to do a lot more than members when it comes to managing the team.
But when it comes to using the teams’ functions, they’re quite similar unless the owner has made changes to the member role.
So, both members and owners can delete files by default. Guests cannot delete files, but they can share files from within the team.
On another note, a lot of users who synchronize team files to their file explorer sometimes forget that the files are still synced to the team, and will remove files from file explorer thinking the changes won’t affect the team.
If your organization hasn’t been instructed about how to work with synchronized files, then that’s an important step to take.
How Do You Restore Deleted Files In Teams?
If someone in your team happens to delete files from the document library, you’re fine as long as you’re clued in about the deleted files before 90 days has passed, as they’ll be removed permanently after that. Until then, the files can actually be restored.
When you set up a team, a SharePoint site is also created. The site will harbor your files, lists, and other content. While the files can be accessed from teams, they’re actually stored in SharePoint. In addition to files and lists, the SharePoint site also has a recycle bin.
The cloud-based recycle bin will hold any file that’s deleted from within the team for 90 days after deletion. The files can be restored from there and they will then be sent to their initial location in the teams’ file structure.
If 90 days have passed, the files will be deleted permanently. It might be worth finding out who deleted the files to ask the user if it was a misstake.
To restore delete files in Teams.
Step 1: Click on a channel in the team.
Step 2: Go to the three dots in the upper-right corner and select Open In SharePoint.
Step 3: Go to Recycle Bin in the left-hand side menu.
Step 4: Select the file you want to restore. Once the file has been selected the Restore button will appear.
Does Deleting a Teams Channel Delete All Files?
When a channel is deleted from a team, anything stored within the channel and the channel itself will be put in limbo for 30 days. During this time, the channel and its contents can be restored. Once the 30 days have passed, the channel will be deleted permanently.
If you wish to restore a deleted channel, you can do so by clicking the three dots next to the team name then selecting “Manage Team”.
Go to the “Channels” tab and scroll down to “Deleted” to find your deleted channels. Pressing the button “Restore” on the deleted channel will restore the channel and its files and conversations.
