Black borders around your screen are almost always unwelcome news since it effectively makes your screen smaller, and is all around annoying. Many users face this issue in Windows and are wondering what to do about it.
Luckily for them, and for you reading this, there are a lot of potential fixes to this issue, so you shouldn’t have to endure it much longer. So, how do you get rid of the black border around a computer screen?
There can be various reasons why your computer has black borders around the screen, and one of the most common ones is that you have the wrong resolution for your screen. You can change this quite easily in the display settings. Another common fix to this problem is to update your GPU drivers as they might be faulty.
As you can tell, there are numerous ways you can try to fix black borders around the screen. I’ll go over them all in detail below, so keep reading if you want to finally get rid of the pesky black borders on your monitor screen.
Change Screen Resolution
The first thing you need to do is make sure that you have the correct screen resolution on your monitor. If you don’t have the optimal resolution and your computer isn’t set to scale to full-screen, black bars may appear around the screen to fill the spaces which the resolution can’t fill.
You can easily change this in Windows. Just right-click on the desktop screen, and select display settings. After this, scroll down the menu until you find a setting called Screen Resolution.
Make sure that the screen resolution is set to its recommended value, which on most modern screens is 1920 x 1080. This should make your screen fill out nicely.
Update GPU Drivers
Faulty or outdated GPU drivers can be the cause of a bunch of problems, and it’s not unlikely that it would cause the screen to do strange things such as applying black bars around the monitor’s edges.
That’s why you should always have the latest GPU driver updates installed on your computer. This is very easy to do. If you want to update your GPU drivers, simply follow the steps below.
- From the drop-down menu(s), select your specific GPU. If you don’t know what GPU you have, go to the Device manager in Windows and double-click Display adapter to check
- After this, download the file and run it once it’s finished downloading. Follow the steps given and you should be good to go
As I touched on, it’s almost always a good idea to have properly updated graphics drivers for your computer, as faulty or outdated drivers may cause an array of annoyances. Even if the fix doesn’t work, you’ve done yourself a solid favor by updating the drivers.
Uninstall/Reinstall Your GPU Drivers
While it’s always a good idea to update your GPU drivers, some new versions come with bugs and the like which can cause some issues for your computer.
You may think this is contradictory since you’ve just seen me preach about the importance of applying driver updates, but the truth is, if you haven’t updated your drivers in a while, you should, and if you’ve just installed updated drivers and then began having issues, you should uninstall them.
I recommend doing this uninstallation and reinstallation from a program called DDU. This software will clean files associated with old drivers and make sure there aren’t any issues before you install your new drivers.
Reinstalling drivers with DDU involves a few steps, however, so I would advise carefully following the steps below.
- Download new drivers for your GPU and put the file on your desktop (important)
- Download DDU here
- Disconnect the internet on your computer. If you have an ethernet cable, just pull it out. This is to prevent your computer from automatically installing new drivers when you’ve uninstalled your current ones
- Press the Windows key + R at the same time, then type msconfig and hit Enter
- Under Boot options, select Safe Mode
- Restart your computer, then run DDU
- Close the initial menu of DDU and select device type and device on the right-hand side
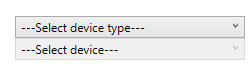
- On the left-hand side of the screen, select Clean and restart
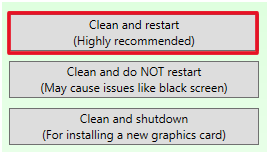
- After you have restarted the PC, run the driver file from your desktop. After you’ve installed the new driver and want to disable safe mode boot, go into msconfig in the same way again and disable it.
- Restart your computer
Do a Clean Boot on Your PC
If this problem has begun occurring recently, it could be because you have installed an app that makes your screen do this. That’s why you should do a clean boot of your PC and check what program is causing this.
A clean boot of your computer won’t run any programs at startup, so if you haven’t got the problem when Windows is in this mode, chances are that a program is making it happen.
If you want to run a clean boot and see for yourself, press the Windows key + R and type msconfig into the search bar. When you have entered the menu, uncheck Load startup items in the general tab. After this, go to the Services tab in the same menu and then click Disable all.
After this, restart your computer. If the black borders are gone, you have disabled an app that makes this happen. Enable the previously disabled programs one by one and see which one triggers the black bars.
Roll Back Windows
If you have recently installed a Windows update, your black bar problems may have something to do with this. Windows updates sometimes come with bugs and errors, and these things can cause all sorts of issues.
Try rolling back Windows to a previous update. You can do this easily by first going into the Settings menu. Do this by pressing the Windows key + I at the same time.
After this, go into Update & Security from the Settings menu. Scroll down until you find View update history. From here, select Uninstall Windows updates and select the latest Windows update.
You don’t have to worry about installing future Windows updates. Problems like these are rare, and they usually release fixes to issues in later updates. It’s simply a trial-and-error situation.
Calibrate Manually On Your Monitor
Some monitors have buttons on them that can let you calibrate their scaling manually. It’s possible that you have to do this.
It’s hard to say what you have to do in order to manually set the scaling since it depends on what monitor you have, but I would recommend Googling your specific monitor and seeing what settings it has available.
If you want to play around with the settings, the button is usually under the screen, next to the power button. If you have a laptop, this fix won’t work as the screen is basically integrated into the PC.
Change Resolution Scale
It’s possible that the scaling mode is set to the wrong setting, and that’s why you should make sure that Windows has the proper settings applied. This can easily be checked in the Display menu.
Right-click your desktop and click on Display settings. In this menu, select the drop-down menu associated with the text Change the size of text, apps and other items.
From here, change the scaling to 100%. If the scaling was previously set to a number below 100%, then this was probably the cause of your issue. If the scaling was already set to 100%, experiment with a number that fits your screen better.
Change Display Cables
Another possible solution is that you have to change the display cables. For example, if you have an HDMI cable, try using a DP cable instead. If you have a DP cable, use an HDMI cable. Even if you only have HDMI cables, try using another one.
Cables are sometimes faulty or have other faults which can cause issues on your computer. This solution is somewhat of a long shot, but if none of the other solutions have worked for you, this one can.
Apply Full Screen Scaling in Nvidia Settings
If you have an Nvidia graphics card, you can access the Nvidia control panel. This is a panel for your graphics card where you can change a bunch of settings and modes.
Here, you can change the current scaling mode for your graphics card. For some people, Aspect ratio scaling is the default setting and ideally, you want to have the setting be Full-screen scaling.
This is going to scale your screen to cover the screen no matter what resolution you’re using, which should get rid of the black bars around your screen. To do this, follow the steps below.
- Right-click your desktop and select the Nvidia control panel
- In this new menu, select Adjust desktop size and position
- Under 2. Apply the following settings, select Full-screen
- Click on Apply at the bottom-right corner of the window
