Lately, I’ve been contacted by a lot of people who seem to be running into problems when they’re trying to synchronize files from a Team to the file explorer. The message they’re getting is that OneDrive is already syncing a shortcut to a folder from the shared library (the channel) that they’re trying to sync.
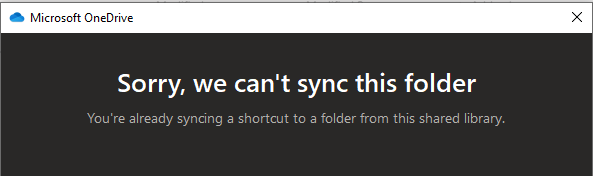
When a shortcut to a file or folder is being synced, OneDrive is unable to sync the file again. This will prevent the user from synchronizing anything from the same location the shortcut is created from.
For instance, if you’ve got a shortcut to a folder in a team and you want to synchronize an entire channel, you won’t be able to do so, unless you remove the shortcut first.
In this article, we’ll show you how to remove the synchronized shortcuts in OneDrive so you can sync other team files or libraries without getting the “Sorry we can’t sync this folder” message.
Step 1. Locate the synchronized shortcut in your OneDrive
Start looking for any synchronized shortcuts in OneDrive. If you’re lucky, the shortcut will be easy to find and hasn’t been placed deep within the folders, if you’re not, you might have to do some searching.
Thankfully, the shortcut can easily be spotted as the synchronized folder in OneDrive has a small chain icon on it, which indicates that it is a synced shortcut. You can see the chain icon in the picture below for reference.
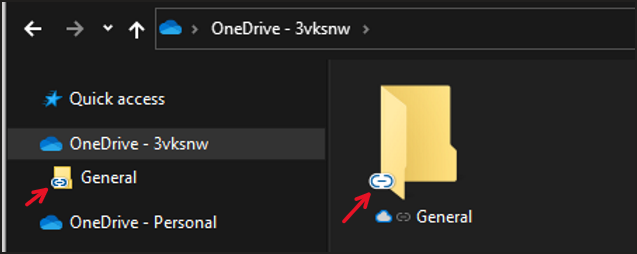
The shortcut is somewhere in your OneDrive folder. It can be in the top-level folder or lower down the hierarchy if you’re out of luck. Continue searching until you find it.
Step 2. Delete the shortcut
Right-click the folder with the chain icon on it once you find it. Then select Remove shortcut to remove it. Don’t worry, this won’t delete the files, only the shortcut. The files are still accessible from the team.
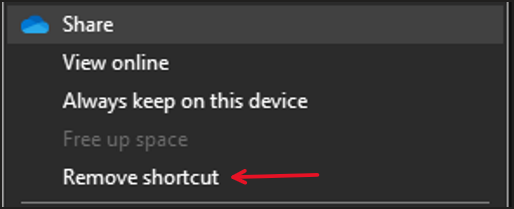
Step 3. Wait for the shortcut to be removed
Removing the shortcut can take a minute or a few of the folder contains a lot of files. You can see how many files you’re deleting by clicking the OneDrive icon in the lower-right corner by the clock in windows.
If the folder doesn’t contain that many files, it will be removed immediately.
Step 4. Synchronize the shared folder again
Go back to the shared library (Team or SharePoint site) that you tried to synchronize when the issue first appeared. You should be able to synchronize it without a problem now, unless there’s another shortcut hidden somewhere in your OneDrive folder.
How Do You Sync Shortcuts to OneDrive?
You’re probably wondering how this started in the first place. Shortcuts can be synchronized from SharePoint to OneDrive. This will give you an easy way to access a shared library directly from your OneDrive (In the browser and mobile app). But it will also prevent that folder from being synchronized to the file explorer, as you know.
So how are shortcuts created?
They’re created from within either Teams or SharePoint. You can find the button at the top of the “Files” tab in Teams, or by opening the document library in SharePoint.
If the button isn’t visible, you should be able to find it by pressing the three dots that you’ll find in both Teams and SharePoint’s upper panel, as seen in the picture below.
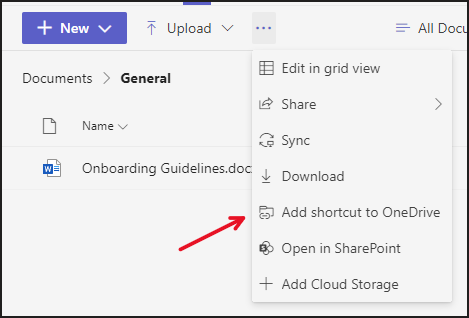
What’s the Difference Between Syncing a OneDrive Shortcut and a Team or SharePoint Site?
The difference between synchronizing a SharePoint library and creating a OneDrive shortcut to a SharePoint library is that the shortcut can be accessed from your OneDrive mobile application, your file explorer, and OneDrive’s web application, while the synchronized folders only can be accessed from the file explorer.
Because you can’t have both, you’ll have to pick the alternative that suits you best. This is only true for files in the same library though! You can have one shortcut pointing to one shared folder (Team’s channel) and synchronize another without them cancelling eachother out.
