Since a couple of years ago, Microsoft Teams has been one of the go-to choices for digital meetings. While digital meetings are convenient and allow us to jump from one meeting to the next without having to travel, they can also be somewhat frustrating when things don’t seem to function as intended.
Having problems with guests and access to teams and team meeting is a quite common problem. Knowing how to manage guests and what to allow is an important step in administrating an organization’s Office 365 environment.
If you’re a guest who’s having problems joining a meeting or an organizer who can’t seem to get the guests to join, then you’re in the right place. In this article, we’ll cover what could be causing this limitation and what you can do to overcome it.
Why Guests Can’t Join a Teams Meeting
Before we start digging deeper, I think it’s imperative that we take a moment to define the roles in Microsoft Teams, to make sure we’re thinking about the same type of guests.
In a team, you usually have owners and members, and they’re often people who work for the organization. The third role is the guest role, which is given to people who are invited to participate in a team or a meeting from outside of the organization.
The guest role comes with fewer permissions than both members and owners, but should still be able to join meetings.
Therefore, we’ll focus on things that can stop anyone from outside your organization to attend one of your meetings, regardless if they’re an existing guest in your tenant or if they’re invited from outside the organization for this specific meeting.
1. The meeting organizer’s organization doesn’t allow guest access on Teams
If you have been invited to partake in a Team in another organization and you can’t seem to access the meeting or the team, then the issue could be that the other organization’s admins haven’t allowed guest to access their teams.
If you’re an admin you can change these settings yourself, and we’ll show you how down below. If you’re not an admin, contact the organization’s IT support.
Step 1: Go to Office.com and select Admin
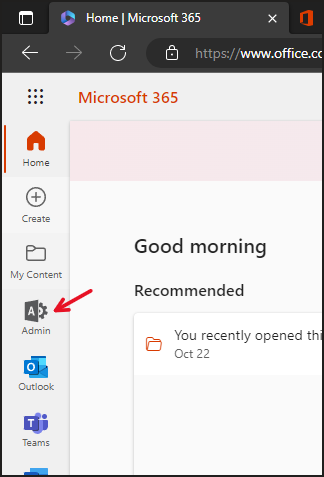
Step 2: Expand Users then click Guest users
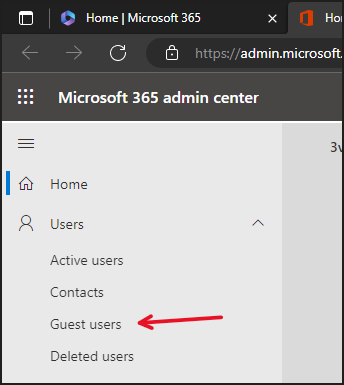
Step 3: Click Manage Team settings
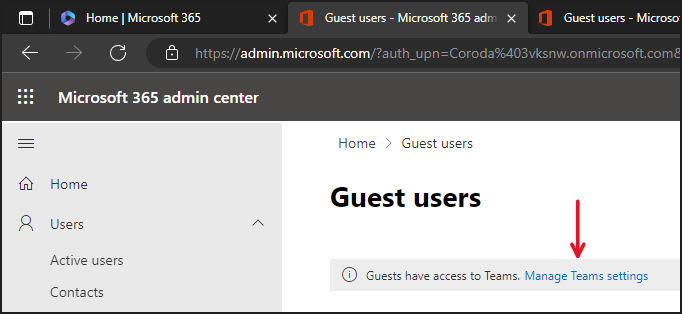
Step 4: See if guests are allowed access to Teams
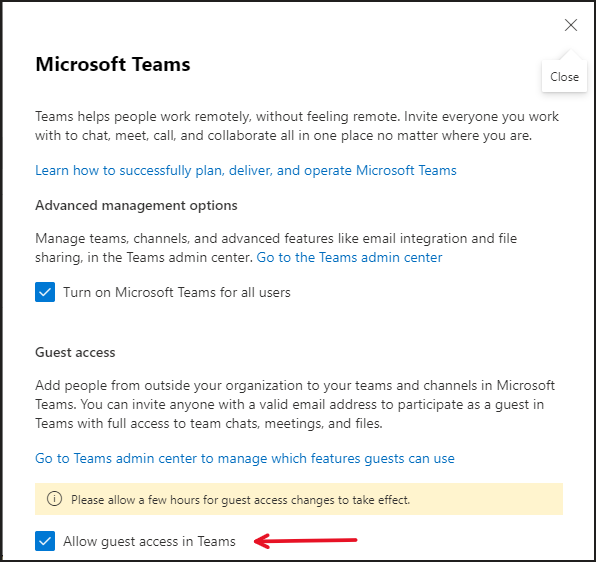
Remember, if you decide to allow guests access in Teams it’s important to have guidelines regarding what they can and can’t do. When working with larger organizations, I recommend that they provide the option to “request” an open team that guests can access. That way, guests can’t access all Teams.
2. The browser in which the team link opens up doesn’t support Teams
Microsoft Teams is, as the name implies, a Microsoft product. While it’s being used all over the world, many other companies have their own version of the product. Sometimes, these companies also have their own browsers, and these browsers are often the default browser for their devices.
This can result in Teams not working as intended when used in Google Chrome or Apple’s Safari. If possible, I suggest you try opening the link in Microsoft Edge. Edge is available for all devices and can be found in your device’s app store.
Edge is Microsoft’s own browser and from what I’ve seen after working with these products for years, is that Teams seems to work much better when used with Microsoft Edge.
3. The device being used and Microsoft Teams have compatibility issues
If you’re unable to join a meeting from your device, the problem could be that the device and teams are having compatibility issues.
Try connecting to the meeting from another device. I’ve had problems connecting from MacBooks and iPads in certain situations, but I know people who frequently join meetings from their Apple devices without problems.
Therefore, I think it’s worth trying another device, be it a phone, laptop, or pad.
3. Guests are placed in a lobby and must be allowed to join the meeting by someone in the meeting
Whenever a guest joins a meeting where the organizer hasn’t allowed guests to access the meeting without being approved, the guests will land in a lobby and the meeting’s participants will be notified that there’s a participant in the lobby waiting to be let in.
This doesn’t mean that the guest can’t join the meeting, it simply means that the guest must be allowed to join the meeting by someone on the inside.
The organizer can remove the lobby, which is a good option if you don’t intend to administer the meeting as an organizer – or if you don’t have co-organizers who can assist.
I’ve written a guide that shows the organizer how the lobby can be removed, you can find it at the end of this article. Just scroll down.
4. The organization doesn’t allow anonymous users to join meetings
An organization can set policies that determine what can be done and what can’t be done in an organization’s Office 365 environment, this includes Microsoft Teams. Not allowing anonymous users to join meetings is one limit that can be set by policies.
External users can sometimes join meetings as anonymous users. Therefore, this could be what’s limiting your guests from accessing the meetings in your tenant. To see if you have this policy activated, do the following. Oh, by the way, you must have administrator rights in order to do this.
Step 1: Go to office.com and click Admin.
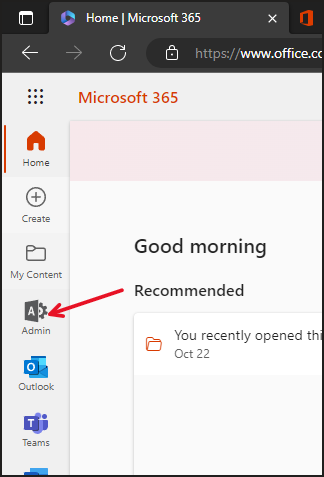
Step 2: Click Show all to see all admin centers.
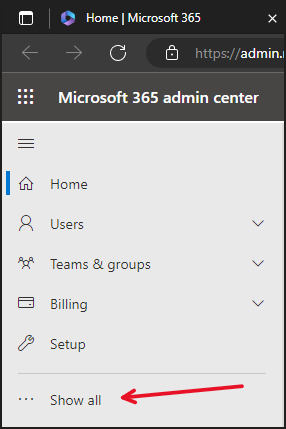
Step 3: Go to the Teams admin center.
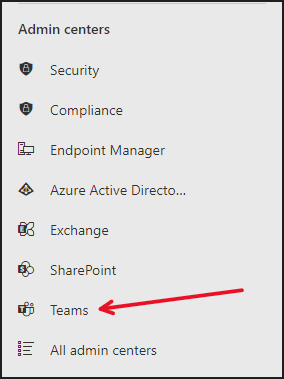
Step 4: Expand Meetings in the menu to the left then check if “Let anonymous people join a meeting” is set to on or off.
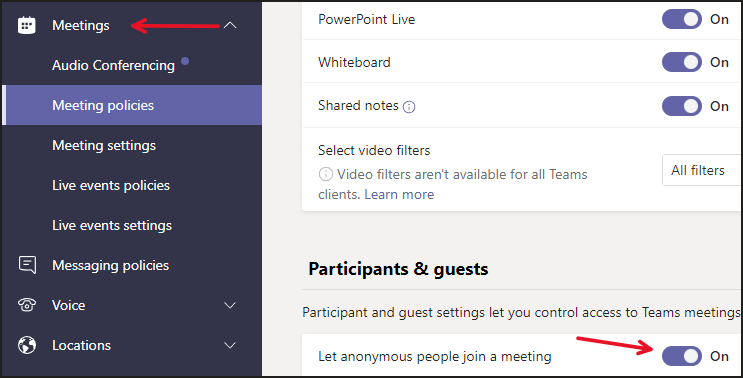
What Can the Guest Do to Join the Meeting?
Now, depending on the issue, the guest may or may not be able to fix the issue from their side. Working as an IT consultant, I’ve been invited to meetings with the sole purpose of assisting guest users who can’t access the meeting. So far, I’ve come up with a few things that can help guests that can’t access meetings.
Try both the web and desktop application: Teams comes in three different versions: A mobile application, a desktop application that can be installed on your computer, and a web version that you can access from a browser. Try them all to see if the issue is bound to one of them or all.
Use another browser (Preferably not Safari or Chrome): Copy the link from the meeting invitation and paste it into another browser than the one that opens up when you click the link.
Check your account: Make sure you’re using the account that has been invited to the meeting. Sometimes, you may have another account logged on in the browser, for instance. This will cause the link to think you’re logged on to the other account, which doesn’t have access to the meeting. Opening the browser in private/incognito mode will make sure no other account is registered.
Make sure you’ve swapped to the guest environment: When in Microsoft Teams, click your initials/profile picture in the upper-right corner to see all tenants that you’ve got guest access to. Swap to the one where the meeting is taking place.
Use another device: As stated earlier, swapping to another device can sort the issue.
Clear your Teams cache: Removing cached data can sometimes sort issues with these types of applications. Down below is a guide on how to do it.
- Type %appdata%\Microsoft\Teams in the Windows search bar.
- Open the folder Cache and delete all the files stored there.
- Restart Teams and see if you can join the meeting now.
How to Allow External Users to Join Teams Meetings Without Lobby?
If you’re setting up a meeting and you don’t want external users to land in a lobby where they have to wait for someone inside the meeting to let them in, then I suggest you change the team meetings to allow people to join the meeting directly.
The team organizer can change these settings in Teams and it’s quite easy to do so. I’ll show you how to do it.
Step 1: Open your calendar in Teams and double-click the meeting
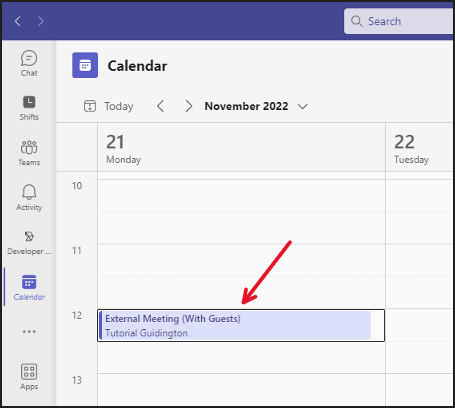
Step 2: Go to the tab Meeting options located on the top panel.

Step 3: Change “Who can bypass the lobby?” to Everyone or People in my organization, trusted organizations, and guests.
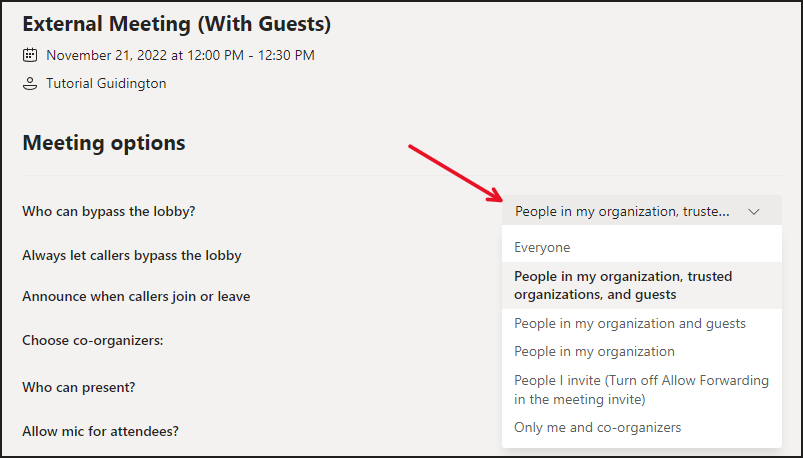
Step 4: Click Save at the bottom of the page
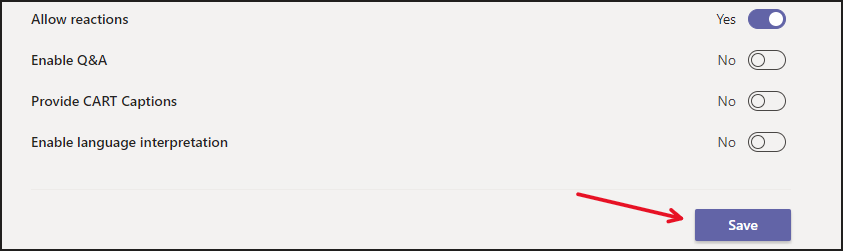
This specific meeting has now been opened up to allow guests to join without waiting for approval. These settings must be changed for each individual meeting unless it’s a series of meetings or if your organization’s administration has these settings set as default.
