Many people use dual monitor setups to play games and watch movies or browse their computers at the same time. It’s a very convenient setup if it works correctly. However, many people’s games crash when they run a dual monitor setup.
There can be many reasons for why this is, but some are more likely than others. So, why can games crash when two monitors are connected to a computer, and what can you do about it?
There can be a lot of reasons why your games crash when using a dual monitor setup. One of the most common fixes to this is to roll back your most recent Windows update, as Windows updates can cause errors in your system leading to crashes. You can also uninstall your recent GPU drivers and install another driver to try and fix the issue, as newly released drivers also cause bugs and errors at times.
These are some of the most common problems and fixes, however, there are many possibilities why this can happen. Read more to find out.
Roll Back Windows
If you’ve recently installed a Windows update, chances are that the update is the root of your issues. Many new Windows updates come with errors and bugs that break functions in your computer.
This sounds more alarming than it really is, honestly, since you can just roll back Windows to a former update until the issue resolves and Windows releases a fix for it.
Rolling back Windows is easy to do; follow the steps below to do it.
- Go into the Settings menu by pressing the Windows key + I at the same time
- Head into Update & Security
- Select View update history
- Select Uninstall Windows updates
- Select the most recent one
And you’re done. Try running a game now, and if the issue persists, I would recommend re-installing the Windows update you uninstalled.
Use DDU and Reinstall GPU Drivers2
Drivers can cause this to happen as well. Now, the safest fix to this is to use DDU. This is a driver uninstaller that wipes the previous drivers and cleans up after them.
It’s a good way to ensure that you’re doing a completely clean install of your new drivers. There are some steps to doing this. First of all, you need to download the new driver file first, then have it available (put it on your desktop or something like that).
You can download drivers from your GPU manufacturer’s website. If you have an Nvidia GPU, go here. If you have an AMD GPU, go here. Fill in the details of your graphics card so you get the proper drivers.
After you’ve downloaded the driver file and put it on your desktop, you need to download DDU. You can do this from their website.
Now you need to turn off the internet on your computer. Just pull the ethernet cable from your computer or disable the wifi if you’re running your computer on a wireless connection. This is to prevent Windows from automatically downloading drivers to your computer.
When you’re done, reboot the computer in safe mode. Do this by pressing the Windows key + R at the same time, then typing msconfig into the run window. Here you can enable safe mode boot in the tab Boot.
Now, restart your computer and run DDU. Close the initial menu and select your device type and device in the right-hand drop-down menus.
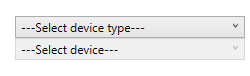
On the left-hand side of the window, select Clean and restart
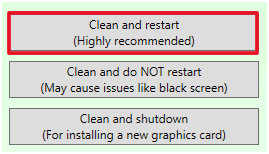
When your PC has restarted, run the driver file you downloaded earlier. When the drive is finished installing, go into the run menu again using the Windows key + R, then type msconfig, and from the Boot tab, disable safe boot mode.
Restart your computer once again to get out of safe mode and try running a game on your dual monitor setup.
Switch Cables for Monitor 1 and 2
Another possible solution to this issue is trying to swap around the display cables. For some reason, this has worked for multiple people. If you have a DP (display port) cable in one monitor, try swapping for an HDMI cable instead.
This might lower your refresh rate as not all HDMI cables support for example 144 Hz refresh rate. Modern HDMI cables support high refresh rates, however.
Change HDMI Cables
If you have your game running at 144 Hz using a DP, while your second screen uses an older HDMI cable, there might be problems.
People have reported that when they were using older cables for their second screen that supported up to 60Hz, while their primary screen was running HDMI 2.0 or DP at 144Hz, their second screens would flicker, turn black, or crash games.
That’s why you should get rid of older cables when you’re running dual monitor setups, and go with either HDMI 2.0 which supports higher refresh rates, or a DP cable. Especially if you have monitors which support higher refresh rates than 60Hz.
I’m not exactly sure why this happens, but it’s some sort of compatibility error.
Close Other Apps When Gaming
When playing on one monitor and having the other monitor play a video or something like that, your GPU has to process multiple things and your games can crash.
Also, if you’re playing a game that’s demanding, for example, a new Triple-A game, your GPU will try to focus most of its resources on the game, and your other monitor may flicker and things like that.
If you have noticed that kind of thing, you should try to have as little as possible on your second monitor, because your GPU can overheat and crash programs and even your PC. The PC does this to not fry the graphics card.
I realize that you own two monitors to use them at the same time, and gaming plus watching stuff on your second monitor might be one of the big reasons you have the two monitors. However, if you want to do this in a functional manner, you might need to upgrade your GPU.
Disable MPO
Some new driver releases may cause issues like app crashes on dual monitor setups. There is a registry file that you can download to prevent this from happening if you have one of those drivers.
This file will disable the multiplane overlay (MPO). If you want to download the file, you can do this from the Nvidia homepage. Follow the steps below.
- Go here
- Click “mpo_disable.reg” on the page
- Double-click the file when you’ve downloaded it
- Restart your computer, MPO should now be disabled
- If the fix does not work for you, you can download mpo_restore.reg from the same link and restore the function again
People with AMD graphics cards have had problems with this as well. You can still download the file from the provided link above, however, since it’s a registry file and nothing Nvidia-related.
