Valorant is one of the premier first-person shooters in the modern gaming era, racking up around 2 million active players per day in late 2021. While the game is good fun, there are some issues regarding booting the game.
Some players’ computers freeze when they boot up the game. Of course, this isn’t tenable if you want to keep playing Valorant, and that’s why I have listed common reasons and fixes for this below.
Your Valorant client can freeze if you haven’t installed the proper GPU drivers, and you should consider downloading and installing new GPU drivers. Drivers for GPUs get updated and changed quite frequently to adapt to modern games. Go to your GPU manufacturer’s website and download the drivers specific to your GPU. This will most likely fix Valorant freezing.
Now that you know that your GPU drivers should be updated in order to play Valorant without errors, let’s check out some more solutions. Before we begin, ensure that your PC has all the required specs to play the game.
Furthermore, check in the task manager how much RAM your PC uses when Valorant is running. If you have 16 gigs of RAM or higher, you should be fine.
1. Update GPU Drivers
Let’s go over how you update your GPU drivers in practice. Something to note is that you shouldn’t install drivers directly from Windows. It’s better to download them directly from the manufacturer’s website.
I’ll go over how to install new drivers for both AMD and Nvidia below. First, let’s go over how to install drivers for Nvidia GPUs.
- Go to their website
- Select your product type, product series, graphics card, and OS from the dropdown menu
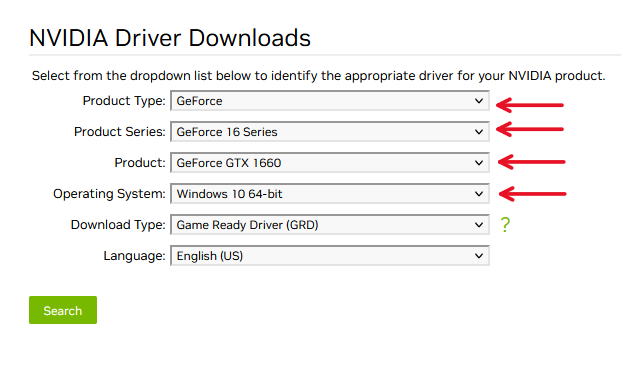
- Click Search and then Download from the new screen that appears
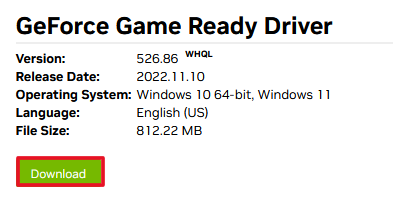
- Run the file once downloaded and wait for it to install.
To install drivers properly for AMD graphics cards, follow the steps below.
- Go to their website
- Search for your specific GPU in the search field
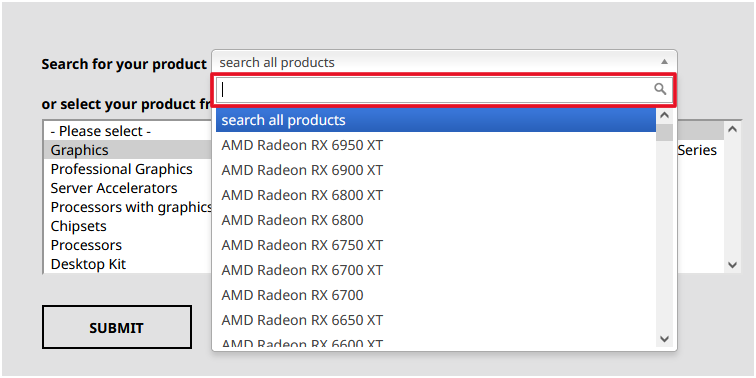
- Select your operating system in the next menu, then press Download
- Install the file after it’s finished downloading
- Wait for it to install
2. Make Sure Windows Is Updated
Having an outdated version of Windows can damage the user experience, but also the performance and frequency of bugs and errors. This is why you should make sure that your Windows OS is up-to-date.
This is quite easy to check. You can access it through the settings in Windows. Follow the steps below!
- Press the Windows key + I to go into the Settings menu
- Select Update & Security
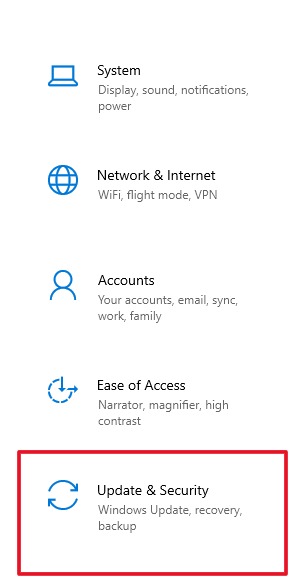
- At the top of the Update & Security window, select Check for updates
- Also, download the feature update if there’s any available
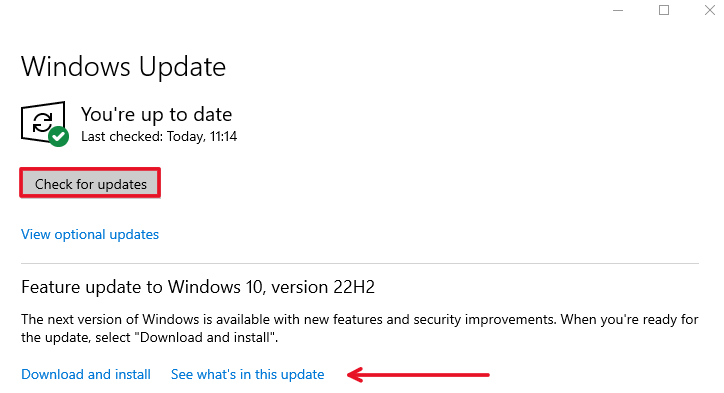
3. Temporarily Disable Anti-virus
Players have reported that turning off their anti-virus program has fixed Valorant’s crashing issue. This might be because of conflicts with the AV software and Valorant’s own anti-cheat client, which is different from other games.
Try to temporarily disable your anti-virus and then start Valorant to see if it still crashes. How you actually disable the antivirus software depends on what software you have. If this doesn’t solve your issue, then enable your antivirus program again.
If it does fix your problem, see if Valorant’s .exe file is added to the allowed list of programs in your antivirus program. This should fix the issue permanently.
4. Turn Off Overclocking
Valorant has shown to be particularly incompatible with overclocking, which is why you should turn it off and then run Valorant.
How you turn it off depends on how you performed the overclocking in the first place, but if you haven’t overclocked your computer, you can skip this step.
Generally, Valorant isn’t a particularly demanding game anyways so overclocking for the purpose of playing the game is unnecessary.
5. Prioritize Valorant
There’s a function in Windows in which you can set different priorities for active programs. This will dictate how much resources your computer spends on that particular program.
It’s also something that has fixed the freezing issue for people, so you should try it. Follow the steps below to set the priority to High for Valorant.
- When Valorant is running, press Ctrl + Alt + Delete and then click the Task Manager. After this, go to Details.
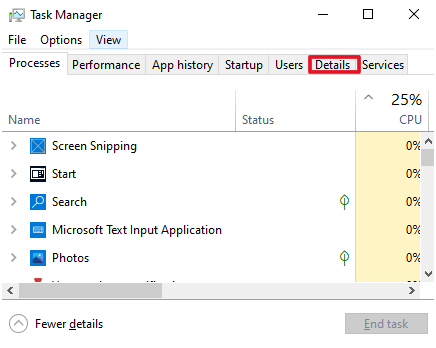
- In the list of applications displayed after this, right-click the Valorant.exe file and select Set priority -> High
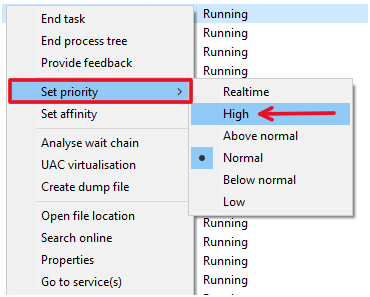
6. Reinstall the Game
There’s a fair chance that there are corrupted files that make a proper boot of Valorant impossible. That’s why you should consider reinstalling the game. This is especially true if none of the methods above has worked for you.
Before you uninstall, however, you should try to repair potentially broken files through the Riot client.
- Click on Valorant in Windows, and while in the client menu, click the profile logo in the top right corner
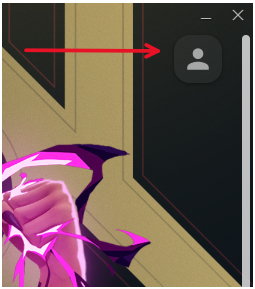
- After this, select Settings
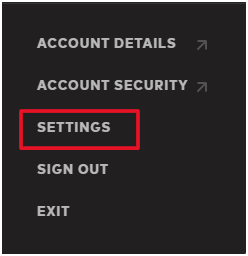
- Finally, under the install path, click on Repair
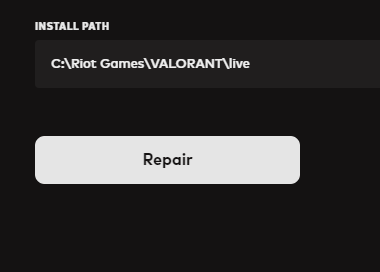
If there are no files to repair, try reinstalling the game. To uninstall the game, simply type “uninstall” in the Windows search bar, then select “Uninstall a program”. Then, find Valorant in the list and double-click it.
7. Disable Full-screen Optimization
Full-screen optimization is a Windows feature that like so many other gaming-related Windows features, falls completely flat.
For most games, it makes the game you’re playing run at really choppy, up-and-down framerates, and it’s just generally recommended that you turn this off.
It has also, in some cases, been shown to cause freezes in Valorant. To disable this feature, follow the steps below.
- Go to the folder where you installed Valorant. If you don’t know where that is, simply check the install path in the Settings menu of the Valorant client
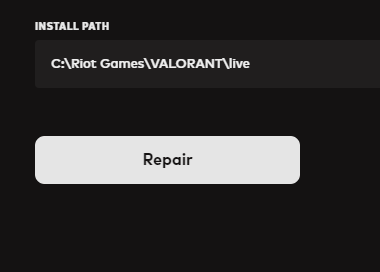
- Then, Press the Windows key + R to bring up the Run window
- Copy and paste the install path into the Run window and then select OK
- Find the VALORANT-Win64-Shipping.exe file in VALORANT\live\ShooterGame\Binaries\Win64
- Right-click it and select Properties
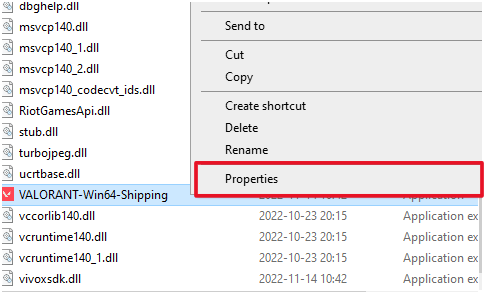
- After this, click on Compatibility and then check the box that says Disable full-screen optimization
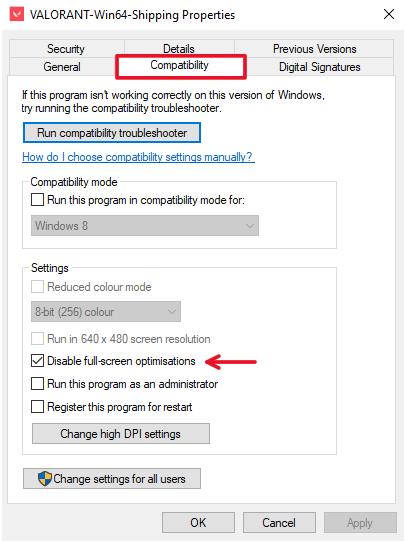
8. Change Power Plan
You should also make sure that you’re running an efficient power plan for playing games. There’s a fair chance that you’re running your computer on something like a balanced power plan, which isn’t optimal for playing games.
That’s why you should switch power plans. Simply, to optimize the performance of your computer when playing games. Granted, this will demand more power out of your computer.
To switch power plans, follow the steps below.
- Search for Power plan in the Windows search bar, then select Choose a power plan
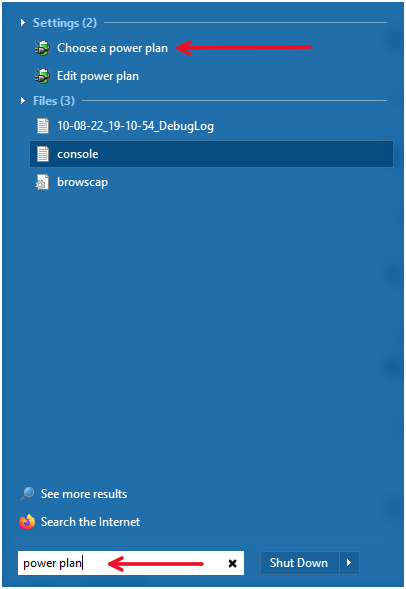
- In this new window, simply select the High performance power plan over Power saver or Balanced
- Start Valorant and see if it still freezes
9. Disable Discord Overlay
The Discord overlay function is supposed to be a quality-of-life, convenience function for Discord when playing games. However, it’s infamous for devouring the performance of your computer and making almost any game lag.
If performance issues are what makes your games freeze as soon as it starts, then you should really disable this feature to see if it fixes the problem.
To disable the Discord overlay, follow the steps below.
- In Discord, go into User settings by clicking the cogwheel in the bottom left
- Under Activity settings, uncheck the Enable in-game overlay option
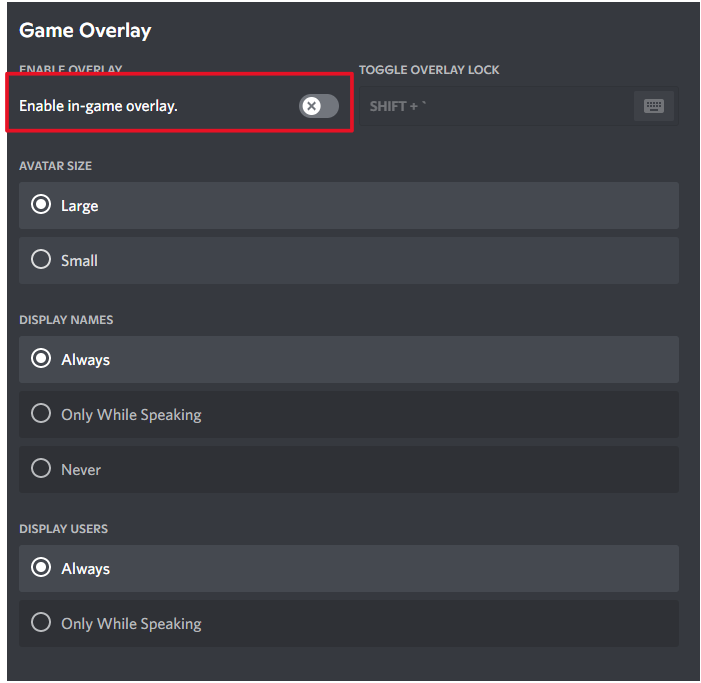
10. Check If Your RAM Is Bad
If one or more of your RAM sticks isn’t working properly, it can cause crashes and freezes. This is especially true when starting up or playing games.
This is because the RAM “fills up” when you start more processes on your computer, making it likely to locate the part of your RAM that doesn’t work.
As a result, your GPU RAM gets maxed out and then crashes your computer or game. You should do a memory check on your computer to see whether or not your RAM sticks work properly.
- Press the Windows key + R to bring up the Run window
- Type mdsched.exe into the box and select OK
- Select Restart now and check problems
- Have patience while the test is running and then go into Windows
- In the Windows search bar, type eventvwr.exe and then press Enter
- On the left-hand side, double-click Windows logs, then right-click System and select Find…
- In the text bar, type MemoryDiagnostics-Results to see the results of the scan
- Double-click the event in the event viewer, and check what the message says
If the scan detected an issue with your memory, you need to remove RAM sticks one at a time until Valorant no longer freezes your computer. You can then conclude that the removed RAM is the culprit.
