Printing functions for computers and browsers are great, but for some people, they don’t work properly. Sometimes, computers can freeze when trying to print out a document.
So, what can you do about this issue? Of course, you can’t really use the print function, no matter how important it may be, if your computer freezes up every time.
When printing freezes your computer, it’s recommended to replug your printer and restart the print spooler service in Windows. You can do this easily by going into the command prompt and typing the following: 1. “net stop spooler” then Enter, 2. “net start spooler” then Enter. This restarts your print spooler service and will most likely fix your freezing issue.
These fixes might help you, but there are other things you can do to fix a computer that freezes when trying to print. Keep reading to find out more solutions to this issue.
1. Replug the Printer
As I mentioned before, you should try replugging your printer device to your computer. This means that you should remove all printer connections and then plug them in anew.
While you’re at it, make sure that the connections you replug are connected properly to both your printer and computer, to avoid any errors and bugs. Replugs are oftentimes good since they remove any temporary software issues.
2. Run Hardware Troubleshooter
The troubleshooter for Windows can troubleshoot your printer. Of course, it can’t fix physical hardware problems within your printer, but it can certainly be helpful for software-related issues within Windows.
So, if you want to run the printer troubleshooter, follow the steps below.
- Type troubleshoot into the Windows search bar and click Troubleshooting
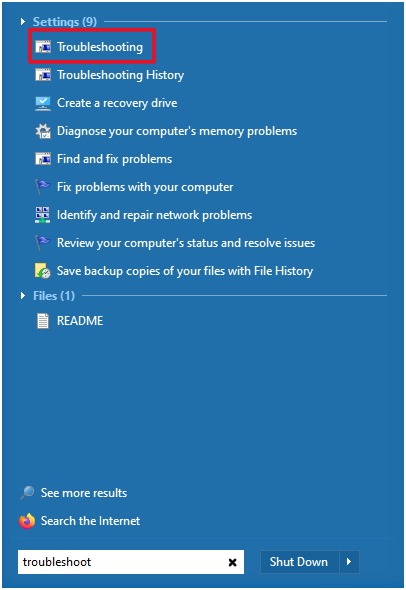
- Now, select Hardware and Sound
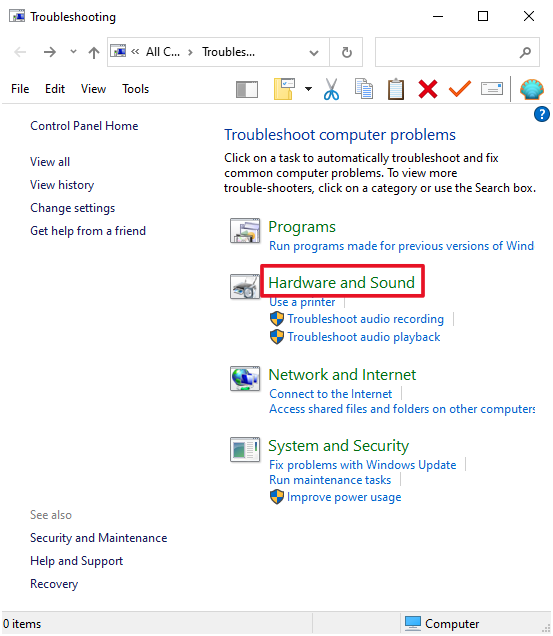
- Under Printing, select Printer
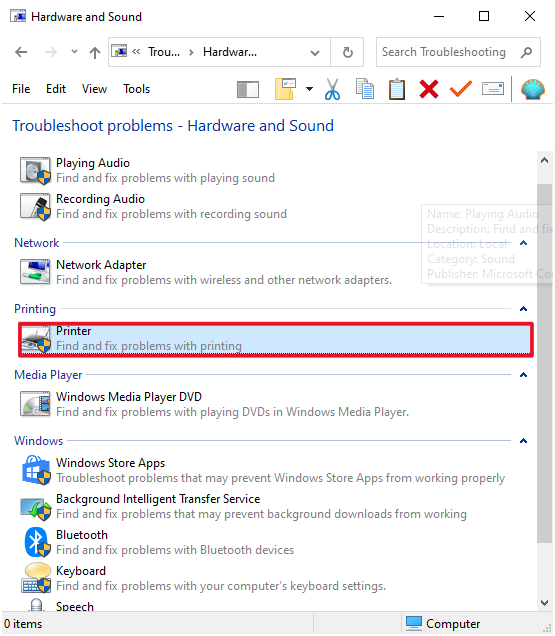
- Now, simply follow the steps until the troubleshooter is done scanning
As I mentioned, the troubleshooter can’t fix inherent problems with your printer device, but it can fix errors and bugs that prevent your printer from printing properly.
3. Disable Antivirus Programs
A good idea might be to disable or uninstall your antivirus software and then try to print something again. Antivirus programs are good for preventing malware from entering your computer.
However, they can also create conflicts with other programs which can cause errors and crashes. One of the most fundamental steps when troubleshooting device issues on your computer.
Of course, if the computer still freezes after disabling the antivirus software, you can enable it again if you want.
4. Restart the Print Spooler Service
As I mentioned previously, restarting the print spooler service can solve the freezing issue in question. The print spooler service is a service in the OS, that stores print tasks for a time in your PC’s memory. When you want to print, it’s thereby available.
If there is an error in the print spooler service, it can cause your computer to freeze, which means you should restart the service. As I showed before, this isn’t particularly hard to do. Follow the steps below!
- Type cmd in the Windows search bar and right-click cmd
- Select Run as administrator
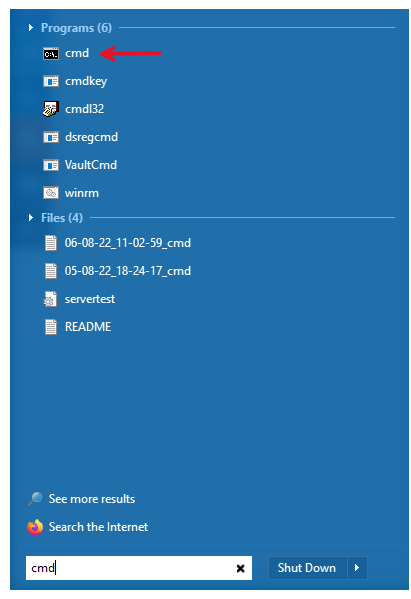
- Now, type net stop spooler and press Enter
- After this, type net start spooler and press Enter
Now you’re done. Try printing something and see if your computer still freezes up. If the computer still freezes, go to step number 5.
5. Scan For Corrupt Files
Corrupt files can cause your computer all sorts of problems, including crashing your computer. Try scanning for corrupted files using cmd.
- Type cmd in the Windows search bar and right-click cmd
- Right-click the icon and select Run as administrator
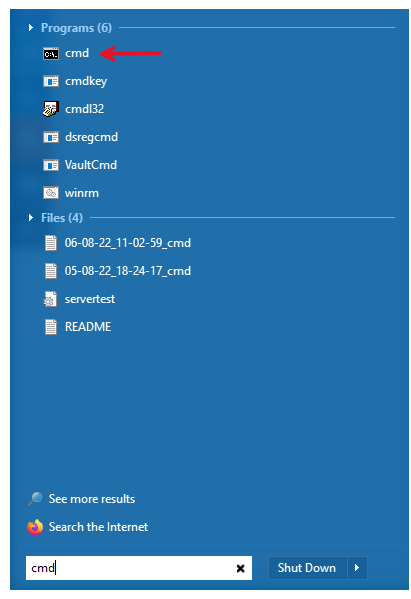
- Copy and paste the following in the black window: sfc /scannow
- Have patience and wait for the scan to complete
- Restart your computer
- After this, enter the cmd prompt by using the same method as before
- Enter the following commands in the same black window: DISM.exe /Online /Cleanup-image /Restorehealth
After this, try to print something and see if it works. If it doesn’t, you may have to reinstall the printer device in Windows.
6. Reinstall Printer Device
The drivers for your printer device may be faulty, and you should try uninstalling and installing the printer device again. This will reset it and furthermore install the drivers for it again.
So, if you want to try reinstalling the printer device, follow the steps below!
- Press the Windows key + X and then click Device Manager
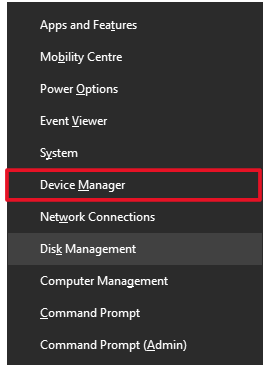
- Double-click Print queues
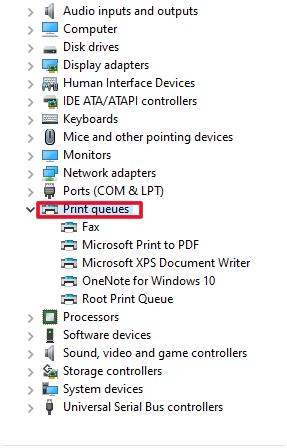
- Find the printer in question in the list, and right-click it
- Click Uninstall device
- After this, unhook your printer and restart your computer
- After the computer is restarted, connect your printer again
Windows will now install the drivers automatically. Have patience while the drivers are installing and then try to print something.
7. Update Windows
Having an outdated version of Windows can not only lessen the user experience but more importantly the frequency of bugs and errors. This is why you should make sure that your Windows version is the most recent version.
This is quite easy to check. You can access it through the settings in Windows. Follow the steps below to update Windows.
- Press the Windows key + I to go into the Settings menu
- Select Update & Security
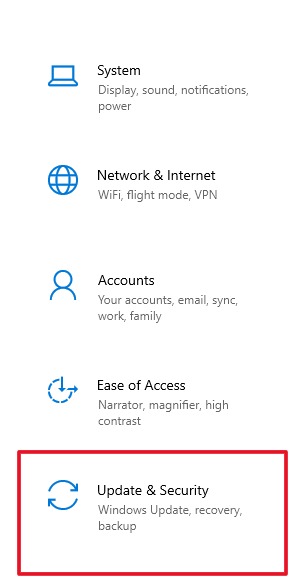
- At the top of the Update & Security window, select Check for updates
- Also, download the feature update if there’s any available
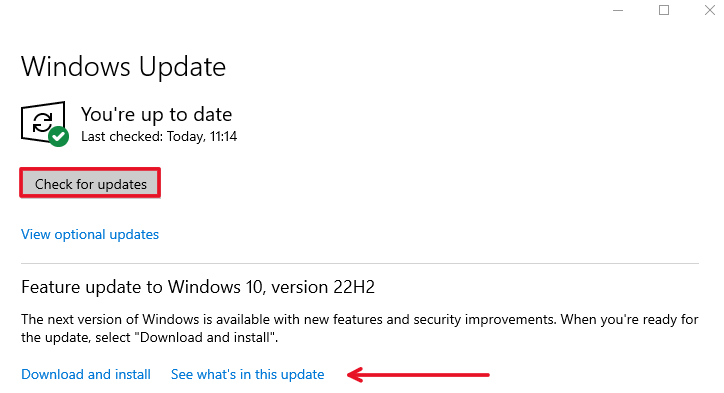
I can’t really overstate that it’s important that you have updated Windows to its most recent version. Sometimes, the updates themselves are the cause of errors such as the one you’re experiencing.
If you have checked that you’re Windows is up to date, you should check when that update was installed. If the installation of the update coincided with your computer freezing because of printing, you should uninstall the update until they release a fix.
Uninstallations of Windows updates are available through the same menu as the updates. Click on View update history and then Uninstall updates.
