If you have recently installed a new motherboard to your PC, and you’re now experiencing trouble connecting to the internet, don’t be overly worried. Many people have had this problem and it shouldn’t be too complicated to fix.
So, why don’t some new motherboards connect to the internet and how can we fix this issue? Read more to find out.
Why Won’t My New Motherboard Connect to Internet?
There are a bunch of reasons why your computer might not connect to the internet after you have installed a new motherboard. First of all, there’s a chance that something happened when you put all the components together.
Make sure that your motherboard is seated correctly. Another important thing is to make sure that you have the correct network adapter driver for your new motherboard. Usually, these drivers are included with the disc that comes with your motherboard. Make sure to insert and install them through this disc.
If you for some reason don’t have this disc, and since you don’t have the internet on your computer, you will have to download them and put them on a flash drive or something similar.
The network adapter drivers are available on the motherboard manufacturer’s website. Use another computer to download them, and then put them on a thumb drive or something like such to put it on your new computer.
How To Get an Internet Connection On a PC With a New Motherboard
Now that you’re aware of the most common reasons why your PC might not connect to the internet after a fresh motherboard installation, let’s be thorough and go through it point by point. Read more to find out how to solve your motherboard issues.
1. Make Sure Your Router Is Working
Of course, your router will have to work for you to receive internet. This might seem obvious, and that might be the case. However, we’re being as thorough as possible. If your router’s different LED lights are all green, then you should be fine.
If one or more either blinks yellow or red, then restart your router. Turn it off, and wait for about 30 seconds before you turn it back on. If your router is still blinking in red or orange after this, contact your ISP for more troubleshooting.
2. Install New Network Adapter Drivers
As I mentioned before, you need the drivers to your network adapter for the internet to work on your computer. Find the disc that comes with your new motherboard, and do the installation through that.
This should install the network adapter drivers for the new motherboard. If you do not have that disc, then visit the manufacturer’s website and download them to another computer.
From here, use a USB drive or something like that and put the drivers on your new computer through that drive. Exactly where you should go to download the drivers depends on what brand of motherboard you have, but a simple Google usually works.
I can’t stress this enough, however. You really, really, need the network adapter drivers for the internet to work at all.
3. Connect Your Ethernet Cable Correctly
Another point that might be obvious to some readers: your ethernet cables have to be connected properly. A lot of ethernet cables fit loosely to your computer and router ports, so make sure you really stick them in there.
Of course, if you use a WiFi by dongle or something like that, disregard this point. However, make sure that your dongle is connected properly, and also try switching the USB ports to which it is connected.
4. Use The Windows Network Troubleshooter
You can also try to use the network troubleshooter that is in Windows to try and fix your network issues. This troubleshooter isn’t some kind of miracle fix, but it can find and fix common problems regarding networking and the internet.
To use the Windows network troubleshooter, follow the steps below.
- Enter the Windows settings menu by pressing the Windows key + I
- In the settings menu, select Network & Internet
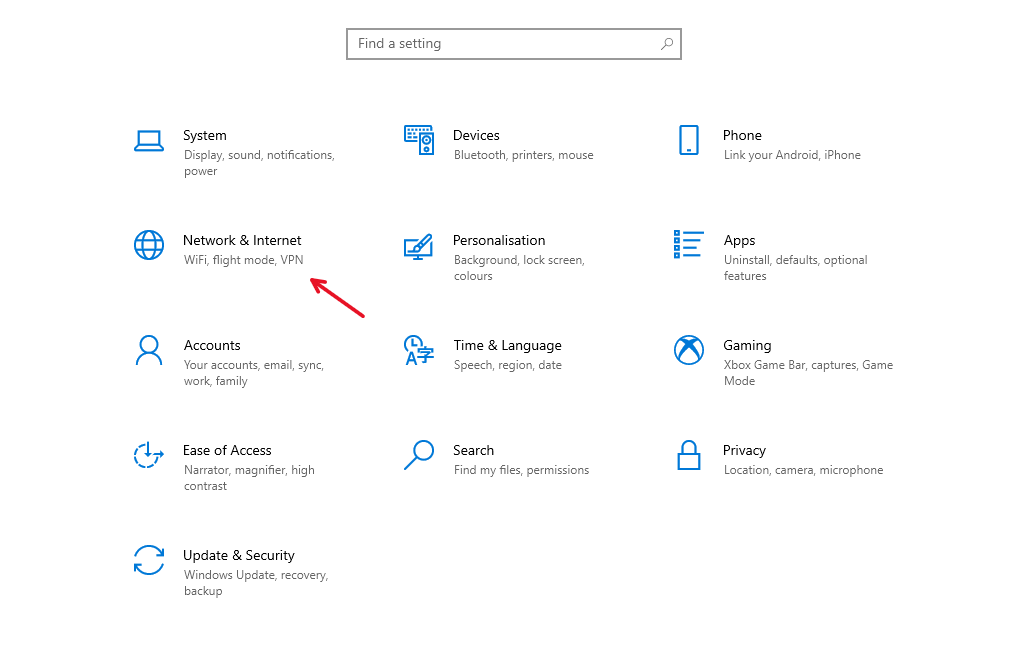
- In the Network & Internet menu, select Network troubleshooter
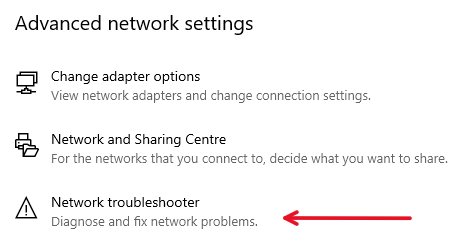
- After this, wait for the troubleshooter to find problems with your network
5. Reset Your Internet Settings
You can also do a factory reset of your internet settings to clear any faulty settings. It won’t hurt your computer in any way, and I’d recommend this if your internet doesn’t work at all and the steps above this one haven’t worked either.
To reset your internet settings, follow the steps below.
To use the Windows network troubleshooter, follow the steps below.
- Enter the Windows settings menu by pressing the Windows key + I
- In the settings menu, select Network & Internet
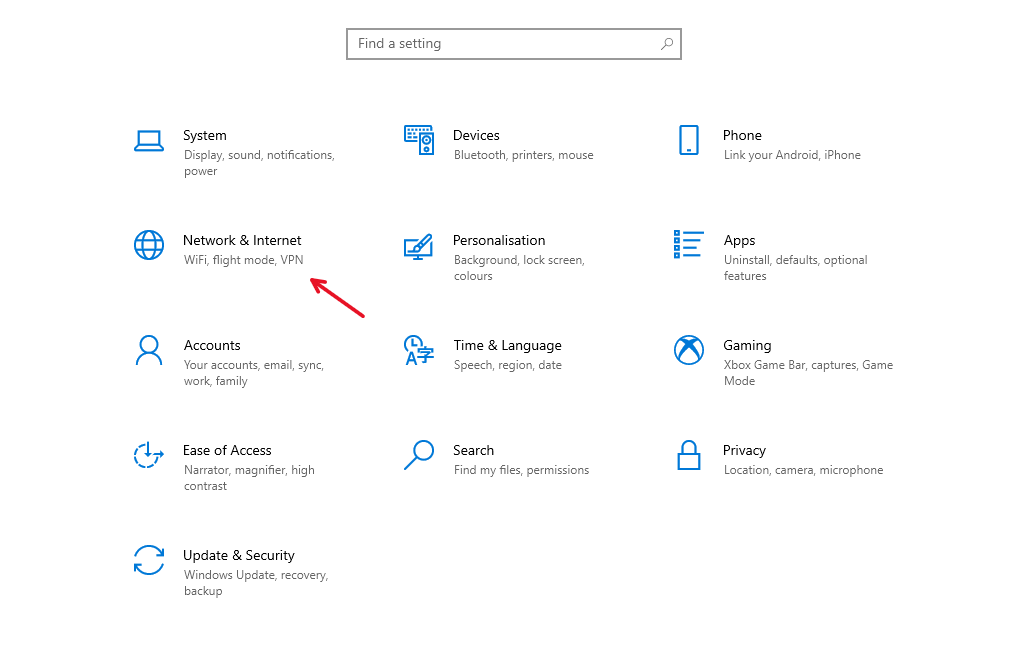
- Under the heading Advanced network settings, click on Network reset
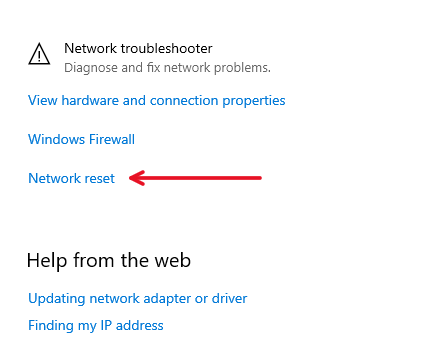
- After this, click Reset now and then follow the steps
When your network settings have been reset, your PC will restart. After this, check if your internet works properly.
6. Make Sure That Your NIC Is Functioning tech news today
The NIC stands for Network Interface Card, and it’s like a mediator between the internet and your computer’s network card. Therefore, it’s important that this works in a correct manner. Check if your NIC is working by following the steps below.
- Type cmd in the Windows search bar and right-click the black symbol

- Run the cmd as an administrator
- Copy and paste the following into the black window that you now have opened: ping 127.0.0.1
- If your NIC is working properly, then you shouldn’t get any error messages
If you end up getting error messages, then you can take to Google to figure out what to do. It’s hard to say right off the bat what to do since a lot of different error messages can appear.
7. Enable WiFi Adapters
If your computer uses WiFi, then the adapters for it must be enabled for your computer’s internet to work. This means that you will have to enable them if they’re not already enabled. To do this, follow the steps below.
- Press Windows + R to open the Run window
- Copy and paste the following in the window: devmgmt.msc
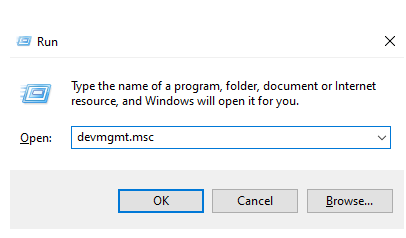
- Hit OK to enter the Device Manager
- Double-click on Network adapters
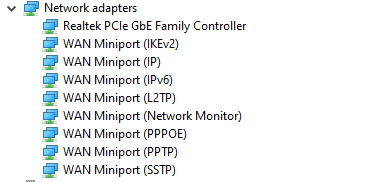
Find your wireless adapter in the list under network adapters (There aren’t any such adapters included in the screenshot above). Right-click the adapter and select Enable device. This will enable your WiFi adapter and your internet should now work.
