Double monitor setups are great because you can do two things at once while moving your mouse seamlessly between your screens. However, some users are experiencing mouse lag on their second monitor.
While that’s an unfortunate situation, there exists a lot of solutions that aren’t particularly hard to apply. So, how can you fix the mouse lag on a second monitor?
First of all, make sure that both of your monitors have the same refresh rate. If one monitor is 140Hz and the other one is 60Hz, your mouse cursor on the second screen might lag. Secondly, make sure that you have updated GPU drivers. There are a lot of different things you can do to stop the mouse from lagging on your second monitor, but these two steps are the most important.
These two solutions work for a lot of people, but there are other things you can do as well. Keep reading to find out what you need to do to stop your mouse from lagging.
1. Have the Same Refresh Rate Across Monitors
A lot of people have an old screen as their second monitor, a screen that might not be capable of refresh rates higher than 60Hz. If your second monitor is set at 60Hz, but your primary monitor is set at something like 120 or 144Hz, your mouse cursor might feel laggy on your second monitor.
Windows isn’t great at handling dual monitor setups, and when you move your mouse from the primary monitor to the second one, Windows might not be able to identify the different refresh rates, resulting in what feels like lag.
Some people use a TV as a second monitor for their computers. A lot of TVs run at something like 59Hz and not 60Hz. If you have a computer monitor that runs at 60Hz, you might as well set it to 59Hz instead.
To set your refresh rate in Windows, follow the steps below.
- Right-click your desktop background and click on Display settings
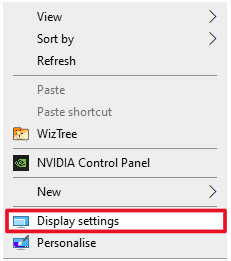
- Scroll down and click on Advanced display settings
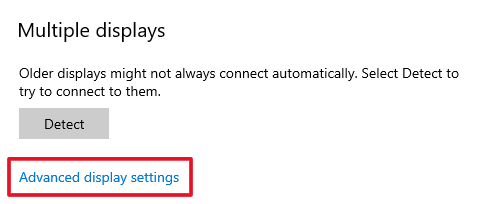
- Select the screen that you want to change the refresh rate for in the dropdown menu
- Under Display information, click Display properties for Display X
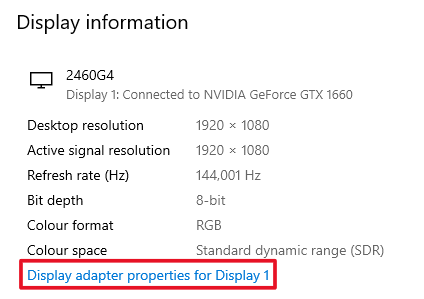
- Click the Monitor tab, then select a refresh rate in the dropdown menu
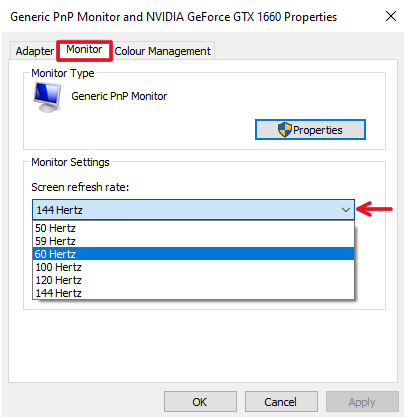
2. Make Sure that Your Discrete GPU is Active
It might sound a bit ridiculous, but if your integrated graphics card is the only active GPU, you might see problems regarding mouse lag. Just to be sure, check that your discrete GPU is actually enabled.
A discrete GPU is a GPU that’s separate from the CPU. To check if this primary GPU is enabled, type task manager in the Windows search bar, then click it. After this, find a device called Display adapter and double-click it. After this, right-click the listed device and click enable.
If it is enabled, good. We have ruled out one of the possible culprits for your issue. If it wasn’t enabled, you should try moving around your mouse on the second monitor and see if you’re still experiencing lag.
3. Update Your GPU Drivers
I mentioned earlier that you should have updated GPU drivers. This is integral to a computer in general because drivers that are too outdated or faulty can cause a bunch of issues to your computer.
Make sure that you have new drivers installed. I wouldn’t recommend updating your drivers from Windows. Instead, download them directly from the manufacturer’s website. For AMD GPUs, go here. For Nvidia GPUs, go here.
To download and install drivers for Nvidia GPUs, follow the steps below.
- From the Product Series list, select the GPU series of your GPU
- After this, select your specific GPU from the Product list
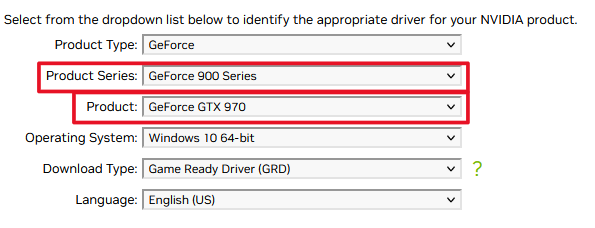
- Click Search
- Download and install the file
To download and install drivers for AMD GPUs, follow the steps below.
- Search for your GPU in the dropdown list
- Click Submit
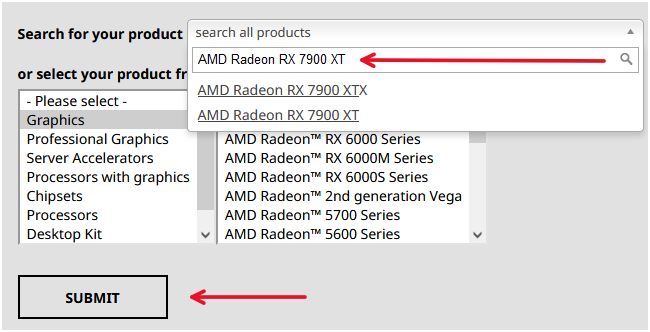
- Select a driver for your operative system, then select Download
- Run the downloaded file and follow the steps
4. Update Windows
It’s always a good idea to have Windows updated to its latest version. Outdated Windows versions can, similarly to outdated GPU drivers, cause issues to your computer, and you should therefore update them.
Furthermore, certain Windows updates have faults and errors, and you don’t really want to be stuck with one of them. Updating Windows is thankfully very easy to do.
If you want to update Windows, follow the simple steps below.
- Press the Windows key + I at the same time
- Select Update & Security
- At the top of the new menu, see if your Windows is up to date
- If it is, click on Check for updates
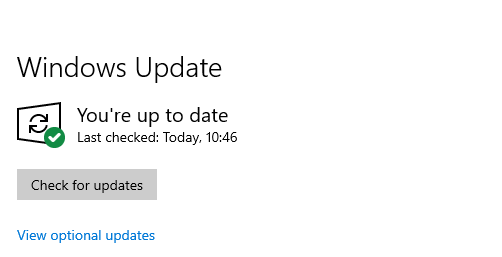
You’re done! Restart your computer, then try moving your mouse around on the second monitor.
5. Try a Different USB Port
USB ports in your computer have various different power outputs, hardware configurations, and more. Furthermore, USB ports stop working properly fairly often.
That’s why you should try switching up the USB port you’re using for your mouse. If you’re using a wireless mouse, put the wireless receiver in another USB port.
6. Try Using Only the Second Monitor
When your computer is using two screens it puts a heavier load on your computer, especially if you play games on the primary monitor while playing media on the second screen.
If you have an old GPU, your computer might not be able to render to screens at once in a steady fashion, and that might in turn cause lag on your second monitor.
To test this theory, try using only your second monitor. By doing this, you can also see if there’s anything wrong with your second monitor itself.
If your mouse is still lagging, and the cursor is still resisting, you should consider trying a different monitor entirely, because the fault might lie with the monitor itself.
7. Use a Mousemat
As a last resort, make sure that you’re using a mouse mat that’s compatible with the mouse you’re using. If not, the mouse cursor on your screen can stutter and behave laggy.
Make sure of this even if the lag only occurs on your second monitor, because if the monitor is running at a low refresh rate, the problem just might be more noticeable than on your main monitor.
I hope that one of these tips has solved your issues, and if you found a different solution, shoot me a message so that I can add it to the list.
