Outlook has 4 main sections that can be accessed by using the navigation pane. These sections include e-mails, calendars, tasks, and contacts. The navigation pane contains 4 corresponding buttons and is, by default, placed in the bottom-left corner of Outlook.
The position of the navigation pane can be customized through settings when everything is working as it should.
However, as it turns out, some users have had their navigation pane moved up to the left side of Outlook without changing any settings. It seems like the change was thrown at them straight out of nowhere.
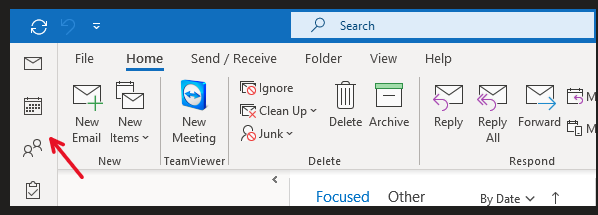
That’s because Office has received an update that changed the position of the buttons in Outlook. Well, I should rephrase that to make it more clear. In June 2021, Outlook was given a “Coming Soon” button that allowed the user to preview upcoming changes to the layout.
So, how can the default view be restored, then?
You can move the navigation pane from the left side to the bottom of the folder list by disabling the show apps function, opening Outlook in safe mode and then restarting it, or by toggling the “Coming Soon” button in the upper-right corner of Outlook. Doing so will turn off the preview of the upcoming Outlook layout.
Scroll down to see our step-by-step guides.
However, once the update has been rolled out and Outlook has been given a new standard layout, I’m not sure if all of these methods will work. Give them a try and see which one works for you and your organization.
How To Move Outlook Navigation Pane to the Bottom Position
If your navigation pane has moved up to the left side, or anywhere else, follow the steps below to restore the initial layout in Outlook. We’ll be showing you two methods of fixing this problem.
Method 1: Disable “Show Apps” in Outlook
Step 1: Go to File in the upper-left corner of Outlook.
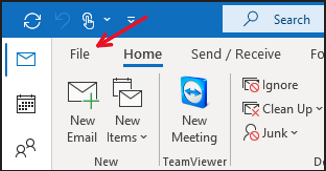
Step 2: Go to Options
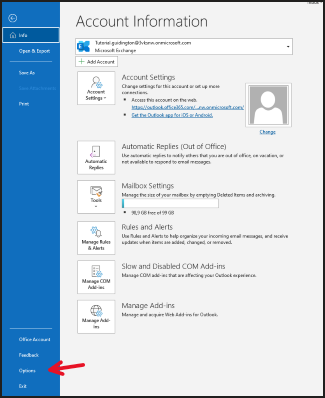
Step 3: Go to Advanced
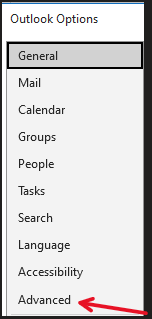
Step 4: Uncheck the box “Show Apps in Outlook
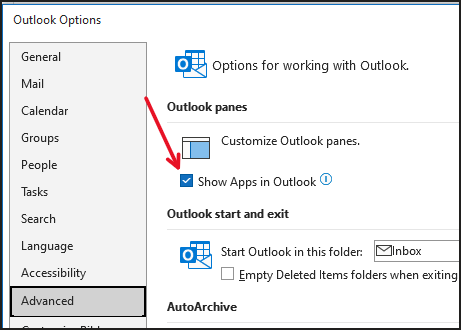
Step 5: Restart Outlook. The navigation pane should now be located at the bottom-left corner again. If this method doesn’t work, continue down the list to see if the other alternatives work.
Here’s a video showing the process too:
Method 2: Toggle the Coming Soon button
As I mentioned earlier, changes are being made to Outlook’s layout. These changes will come with an update later this year (2022) – I’m guessing. You can keep track of the changes that are being made and when they are launched by checking Microsoft’s Roadmap.
Users will have the ability to toggle the new layout on and off until the update has been rolled out and fully integrated. When it has, rumor has it the new look is going to be the default look.
Anyways, while the new look comes with some visual improvements, it also relocates a couple of the buttons. If you, like me, have grown accustomed to having the navigational buttons in a certain place, this new look can take some time to get used to.
It’s worth noting that it can be toggled off. This is how.
Step 1: Start by opening up Outlook. You should now find yourself in the e-mail section of Outlook under the tab Start.
Step 2: Look for the Coming Soon button in the upper right corner and toggle it to deactivate the new layout.
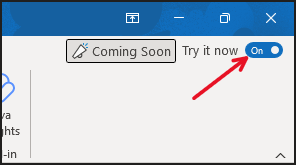
Step 3: Close Outlook and re-open it. Your view should now be restored.
Method 3: Opening in Safe Mode
The second method includes opening Outlook in safe mode, which launches the application with a limited set of features. When opened up again, the default view seems to be restored. Safe mode makes it easier to troubleshoot problems because there are fewer variables to take into account.
Step 1: Close Outlook
Make sure the desktop application is closed. If you’re unsure, you can press ctrl + alt + delete and go to Task Manager to see if the task “Outlook.exe” is running. If it is, select the task and click End task.
Step 2: Run Outlook in Safe Mode
Search for “Run” in the Windows search bar or use the shortcut Windows button + R. Open up the Run app and insert the text “Outlook /safe” then press enter.
Step 3: Pick a Profile
You will be prompted to pick a profile upon starting Outlook in safe mode, go with the default one that has been picked for you.
Step 4: Close Outlook in Safe Mode
Once inside, close Outlook and open up the application as you normally would. Your layout should’ve rearranged itself back to how it was before.
Why Microsoft Is Moving the Navigational Buttons
This upcoming update is going to carry some of the biggest visual changes made to Outlook in a while. Since its release in 2003, the layout hasn’t seen a lot of drastic changes, but many improvements.
The new design is supposed to give Outlook and the other applications in Office a more unified look by adding the application panel on the left side. The app panel can also be found in other Office applications, such as Teams, for instance.
Did you know that there are keyboard shortcuts for navigation in Outlook’s desktop client? You can jump between the different blocks by using:
- Ctrl + 1: This will take you to your e-mails
- Ctrl + 2: This will take you to your calendar
- Ctrl + 3: This will take you to your contacts
- Ctrl + 4: This will take you to your tasks
How Do I Customize the Navigation Pane In Outlook?
The navigation bar or pane can be customized slightly. You won’t be able to customize every single thing about the navigation pane but some minor, yet convenient, changes can be made.
Tip: Did you know that you can see your calendar while you’re working in your inbox without toggling back and forth? Outlook has a feature that allows you to display the calendar, tasks, or contacts in a small window on the right side of the screen.
This feature comes in handy if you frequently find yourself needing information from other modules within Outlook while answering e-mails, managing calendars (either yours or your colleagues’), or making tasks.
While the window that pops up on the right side of the screen shows a fraction of what you’ll see in the actual module, having everything in one place is definitely much easier than going back and forth.
