Have you ever played a first-person shooter and dragged your mouse across the entire screen to take aim, then at the second you’re ready to pull the trigger the entire game is minimized? It’s as anticlimactic as it gets.
As it turns out, your hasty movements in-game threw the cursor over to the second monitor and when the trigger was pulled, Windows thought you were trying to access something on your second monitor.
This can be a problem regardless of the genre of the game (shooters are less forgiving though), and also the cause of a lot of frustration. Thankfully, it can be modified to work more seamlessly.
Your game is minimized when you click on your second monitor because it’s running as a fullscreen application. Fullscreen applications don’t stay fullscreen when they’re not the active window. In the game’s graphics settings, set the game to run in Windowed or Borderless mode. This will prevent the game from minimizing when you click on your second monitor.
(If these don’t work, you’ll find more solutions down below)
Third-party software like Display Fusion or Actual Multiple Monitors can also prevent this from happening.
This is normal behavior for a computer. Because the game is running in fullscreen, the display driver is dedicating its engine to that display, while the other monitor is running in the background, on the rest of the GPU’s resources.
Pressing the second monitor is very much like pressing Shift + Tab. You’re basically jumping out of the application and into the background. This will force the display driver to redirect its focus, causing the primary application to minimize.
But in Windowed mode, you’ll be able to have both open at the same time. Just like two folders when you’re dragging files across, or any other two applications.
The same goes for Borderless Window mode. Not all games come with this setting though, and it’s worth noting that these settings can cause a little bit of input delay and are, therefore, not recommended for competitive games that require state-of-the-art performance.
Ways To Use Second Monitor Without Minimizing the Game On Primary Monitor
We’ve talked about changing the game’s graphics settings, but there’s more to it. First of all, not all games come with the option to play in Windowed or Borderless mode.
There are several ways of doing this. The conventional methods rely entirely on the game having these features integrated. But let’s find out what other options you have.
1. Use Display Fusion
With Display Fusion downloaded and installed:
- Open the game window’s Settings.
- Go to the Functions tab.
- Find the Window Management section and select Prevent Window Deactivation.
- Insert a key combination.
- Save changes.
- Press the key combination to swap between windows freely.
2. Change Steam Launch Options
If the game you’re playing was released within the last 5-10 years, chances are it will provide the option to swap between the modes(depending on the size of the game) but older games rarely have that function integrated. But I believe there’s a workaround for some games, especially those within Steam.
This is thanks to the launch options function in Steam. Writing commands in the launch options prompts Steam to launch the application with certain settings. These settings can include window modes.
To set launch options in Steam:
- Right-click on the game in your Steam library
- Click Properties
- Type “-popupwindow” or “-windowed” in the Launch Options field. Popupwindow will start the game in Borderless mode and Windowed will start the game in Windowed.
I enjoy playing in Windowed or Borderless when I’m playing MMORPGs or RPGs mainly, as these games are often more slow-paced than shooters, which gives me some time to multitask if I wish to do so.
There’s little multitasking needed when I’m playing shooters, as there’s something going on all the time that requires my attention.
Is Fullscreen Mode Better Than Windowed or Borderless For Gaming?
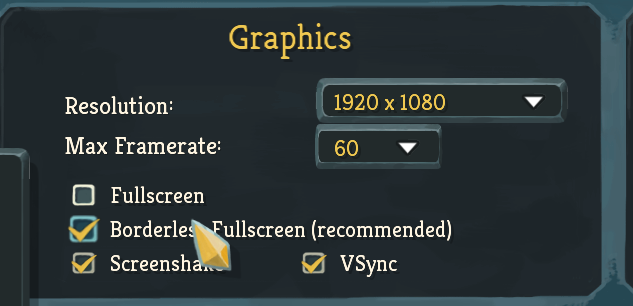
Windowed mode will have the game running in a window just like any other application (browsers, Spotify, Discord, etc). Pressing the secondary monitor while in-game will now only make the computer switch from the game to the desktop, but not minimize the game.
During this time, your game won’t be the “active” application, which means you won’t be able to control the game until you click on the game’s window.
Borderless mode removes the window’s borders but also its title bar, as suggested by the name. It looks like you’re running the game in fullscreen but the window behaves just like any other windowed application. You can alt-tab out of the game without minimizing it.
Fullscreen mode maximizes the application window and removes its borders entirely. During this time, the computer’s resources are focused on the game, and clicking on any element on the second monitor will minimize the game.
Defining which of these modes is best depends entirely on what you’re looking for and what game you’re playing. Even though fullscreen mode seems to be the best option when it comes to performance, some games have turned out to be exceptions to the rule.
Some games won’t be affected by borderless or windowed mode as much as others. In that case, I think running the game in windowed mode is beneficial as it gives you access to other applications in the blink of an eye without reducing performance.
