The vast majority of computer users use Windows 11 or Windows 10 as their operating system. They are good operating systems, but some people have trouble with Windows logging them out for no apparent reason.
This is understandably very annoying. So, how do you fix the issue where Windows logs you out automatically?
There are a lot of reasons why Windows can log you out from your computer. One of the most common reasons for this is that the unattended time-out option is set to a very short time. You can change this in your Windows power settings. Updating Windows is another possible fix for this issue, as new Windows releases sometimes come with errors and bugs.
Since there can be various reasons why computers do this, read more to find out all the reasons so you can get rid of this issue once and for all.
Sleep Mode Settings (Windows 11)1
Sleep mode is a good function normally since it helps you save power when you’re not using the computer. However, if it is set to a very low timer or if you take many short breaks, you can adjust the timer or disable it entirely.
It’s very easy to do, and I’ll go over it below. This fix works for Windows 11 specifically.
- Go to your Settings in Windows by pressing the Windows key + I at the same time
- Look for Power and then click it
- When you have entered this menu, look for Screen and Sleep and click it
- Here, change the sleep mode settings to your liking
If you have a computer that runs with Windows 10 or this fix simply didn’t work, keep reading to find out more fixes.
Change the System Unattended Time-out Option2
This option works for both Windows 10 and 11. It involves you going into the registry editor and enabling a setting that allows you to change the time-out timer. While this can be complicated for some, you should be able to do it if you just follow the simple steps below.
- Press the Windows key + R at the same time
- In the small window, type “regedit” and hit Enter
- In the registry edit, go to this path (double-click each location): HKEY_LOCAL_MACHINE\SYSTEM\CurrentControlSet\Control\Power\PowerSettings\238C9FA8-0AAD-41ED-83F4-97BE242C8F20\7bc4a2f9-d8fc-4469-b07b-33eb785aaca0
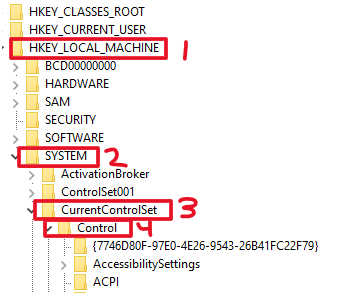
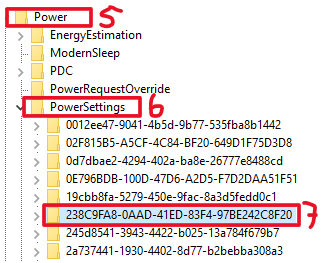
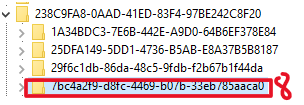
- Highlight the 7bc4a2f9-d8fc-4469-b07b-33eb785aaca0 map by clicking on it once
- On the right side of the screen, double-click Attributes
- Type 2 in the Value data box
Now, you can edit the unattended sleep time-out option in your power options. Follow the steps below to do this.
- Type power in the Windows search bar and click Power Options
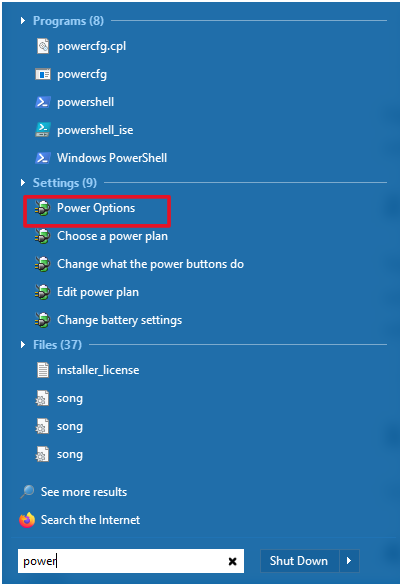
- Your current setting will be checked with a black dot. Select Change plan settings on the right-hand side of it

- Next, select Change advanced power settings
- Scroll until you find Sleep and double-click to expand it
- Find System unattended sleep timeout under sleep and adjust it to your liking
Disable Dynamic Lock2
Dynamic lock is a feature in Windows 10 and 11 with questionable functionality. Dynamic lock logs you out of Windows every time you move too far away from the computer with your connected Bluetooth devices.
It’s possible that this function is on without you having turned it on. So, if you want to disable this feature, follow the steps below.
- Go to the Windows settings by pressing the Windows key + I at the same time
- Head into Accounts
- Select Sign-in options
- Find Dynamic lock and disable it
I would personally recommend doing this, but of course, it depends on how often you bring your BT devices with you and so forth. Now that you’re aware of why it can log you out, maybe you’ll like the feature.
Fix Corrupted Default Folder of User Account3
Windows can log you out if the folder of your user account gets corrupted or damaged. You can fix this, however, by booting in safe mode and performing a fix. Follow the steps below if you want to do this.
- First, you need to reboot your PC in safe mode. Do this from the log-in screen by holding down the Shift key and selecting restart
- From the boot-up menu, select Troubleshoot
- From here, go to Advanced options, then Startup settings, and finally, Restart
- On reboot, select Safe mode
- When you’re inside Windows, go into the registry editor by pressing the Windows key + R at the same time and then typing regedit
- Hit Enter
- Head to this location in the registry editor: Computer\HKEY_LOCAL_MACHINE\SOFTWARE\Microsoft\Windows NT\CurrentVersion\Winlogon
- Click the Winlogon map once, and then look to the right side of the screen
- Look for a file called Shell and one called Userinit, and double-click on either of them
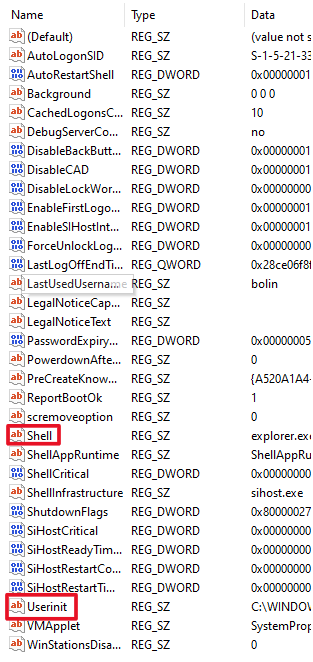
- In the Shell file, the value data should say explorer.exe, and in Userinit the value data should say C:\WINDOWS\system32\userinit.exe
- If the values do not match this, you need to add them to their respective file
Update Windows1
Old versions of Windows can have all sorts of problems, and that’s why you should update your Windows version. They release fixes quite often and it’s possible that they have released a fix for any bug or error that causes your computer to log you out.
Updating Windows is easy. Follow the steps below.
- Go into the Windows settings by pressing the Windows key + I at the same time
- From here, head into Update & Security
- At the top of the screen, select Check for updates and Download and install any new feature updates
Also, if you have recently installed a new Windows update, you can roll it back by uninstalling the recent update.
It may seem counter-intuitive but really fresh Windows updates can cause these things, and if so, it’s better to have a stable version until they release a fix. If you want to do this, simply go into View update history from the Update & Security menu and then Uninstall updates.
Change Screen Saver Settings
Some users have reported that changing their screen saver settings has helped them solve the log-out problem. If you don’t mind disabling or changing your screen saver, you should try doing this:
- Search for screen saver in your Windows search bar
- Click on Turn screen saver on or off
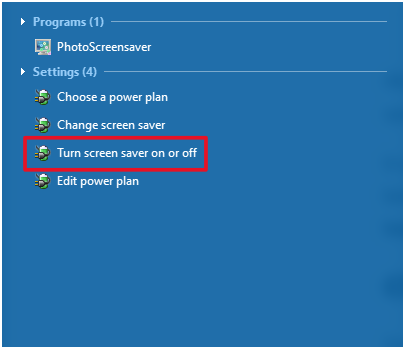
- From the drop-down menu in this new window, select None as your screen saver. Having Blank as your screen saver is known to log people out
