The Steam platform is usually a very good tool for collecting and playing games on, and it does most things well, one might argue. However, some people report that their entire computer begins to lag when downloading from Steam. So, how does one fix this issue?
Below, I will go over the 6 most common reasons for this problem, and the fixes that resolve them. After you have read this resource, hopefully, you will be able to download games from Steam again without having to worry about lag.
The most common reason why Windows users’ PCs start to lag when downloading games is because the CPU usage of the computer increases. This is oftentimes fixable by going into the command prompt and typing “bcdedit /set useplatformclock false” and then pressing Enter. Another common reason for this lag issue is that you’re running Windows with a balanced or power-saving power plan.
If this solution does not work for you, or if you want more details on how to execute this command in the command prompt, keep reading.
1. Solve It Through The Command Prompt
As I mentioned briefly before, you can solve the issue of CPU usage going up by typing bcdedit /set useplatformclock false into the cmd. So how does one do this in practice? Let’s go over it below.
- Search for cmd in your Windows search bar and then right-click the black icon
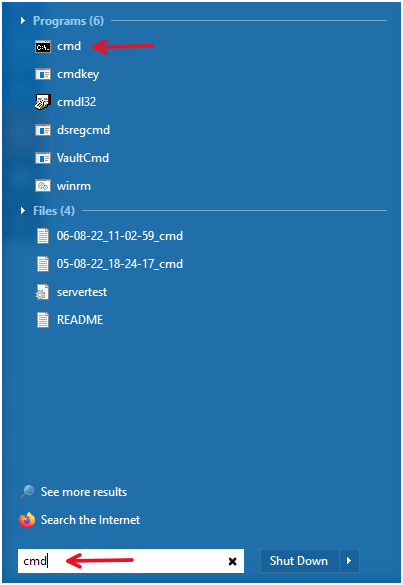
- Select Run as administrator
- After this, copy and paste bcdedit /set useplatformclock false into the black window
- Press Enter. If you get the line The operation completed successfully from the cmd, you’re done
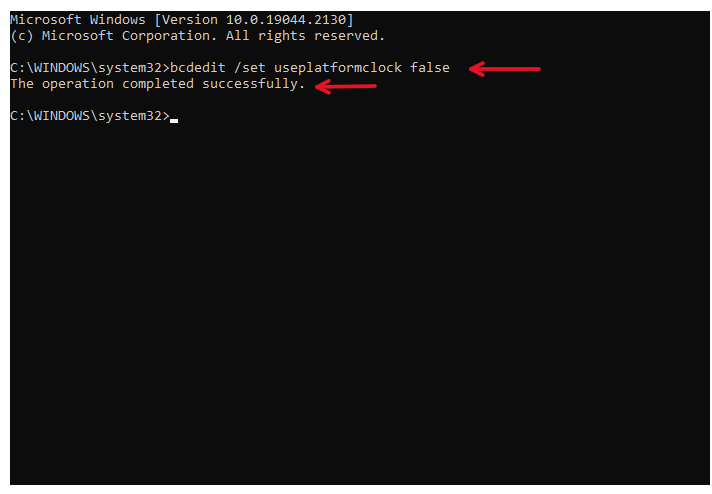
And that’s it! Restart your computer after this, and try downloading something from Steam. You can also double-check your processor usage values in the task manager, if you press Ctrl + Alt + Delete, then go to the Task Manager at the bottom of the list.
After this, check the processor values of the different programs on your computer. If your processor doesn’t have crazy values and your computer doesn’t feel super laggy, you should be fine.
One final note: If you get an “access denied” message back after pressing Enter, make sure you entered the program with administrator privileges as described in step number two.
2. Configure Your Power Settings In Windows
If you want to get the most bang for your buck out of a PC with good specs or a laptop, you will want to change your power plan accordingly. Doing this will make your PC use more power, and if you don’t want that, don’t perform this step.
I would personally recommend that you activate the ultimate performance power plan. To do this, follow the simple steps below.
- First, open up the cmd by searching for cmd in the Windows search bar, and right-clicking the black icon
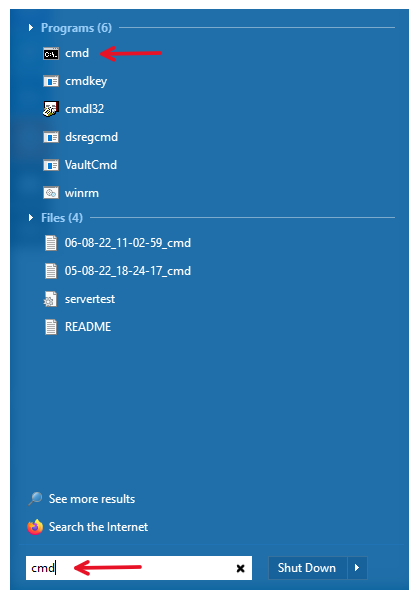
- Select Run as administrator
- Copy and paste this line of text into the cmd: powercfg -duplicatescheme e9a42b02-d5df-448d-aa00-03f14749eb61
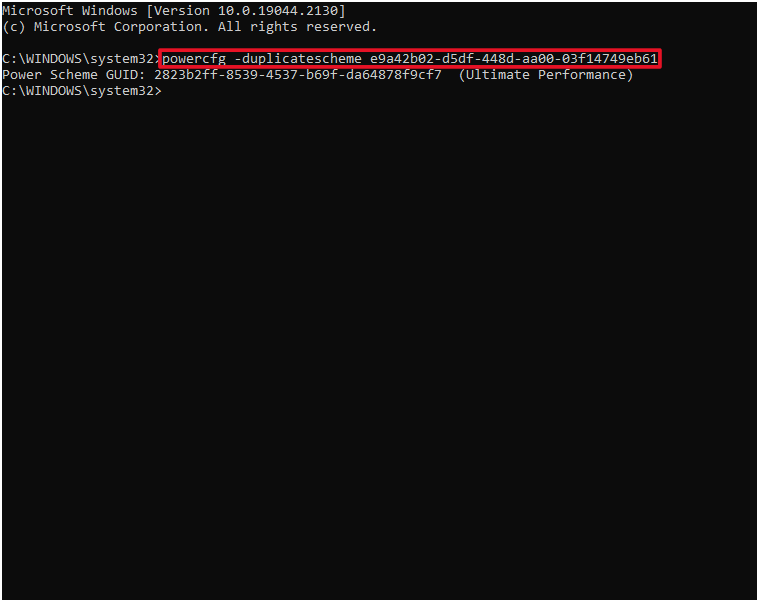
- Press Enter. If the operation ran successfully, you should get a message like the one on the print screen above
After this, we need to set this power plan as our preferred power plan in Windows. Do this by following the steps below.
- In the Windows search bar, search for power plan
- Select Choose a power plan
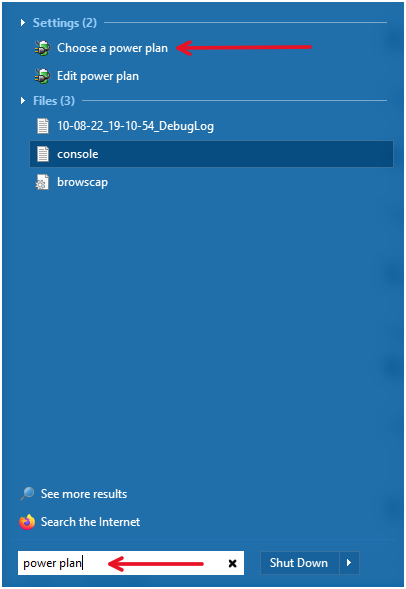
- In this new menu, look for Ultimate Performance and enable it by checking the box
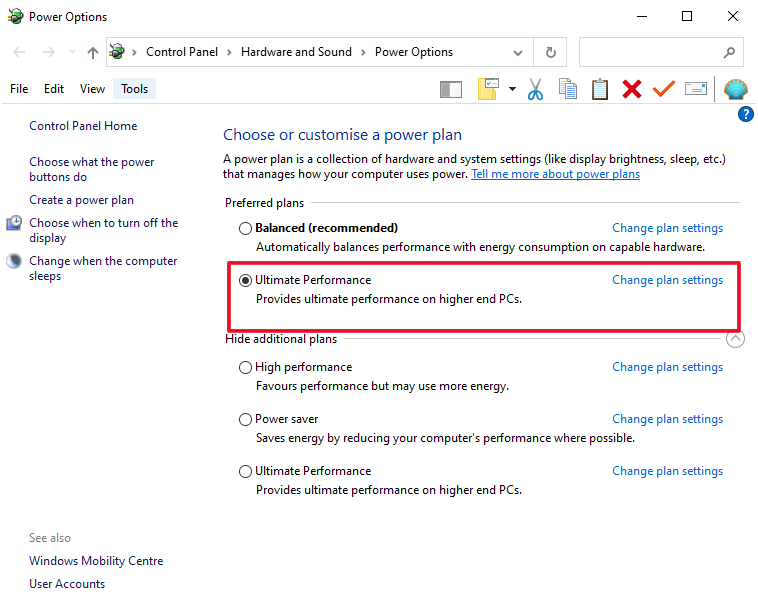
Now you’re done. Try downloading a game from Steam after enabling this power plan and see if it makes any difference. You can also try playing something to see if the performance of your PC has changed.
3. Uninstall Or Disable Your Antivirus Program
Having an antivirus program can be beneficial, that’s for sure. However, when you’re downloading new stuff to your computer, sometimes the antivirus can stop the download or continuously scan the files.
This means that it will take up resources from your computer, making it lag, plus slow your download down. If you are downloading a game from Steam, then chances are that it’s very safe. This means that you can disable your AV program while you’re doing it.
Exactly how you go about doing this is hard to say since there are a number of AV programs out there, each with different options and layouts. If you can’t find it immediately, I would suggest Googling your specific AV program and going from there.
4. Disable Read-only For Steam
Some users have found that Steam is actually in something called Read-only mode in Windows. This isn’t a good thing, as it restricts any writing to files in the folder.
There’s no good reason why this option would be enabled, but as users have reported it, let’s make sure that it isn’t enabled for you.
- Search for Steam in the Windows search bar
- Right-click the Steam logo and click on Open file location
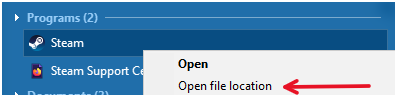
- After this, look for the steamapps folder and click it
- Now, find the common folder and right-click it and the select Properties
- Uncheck Read-only
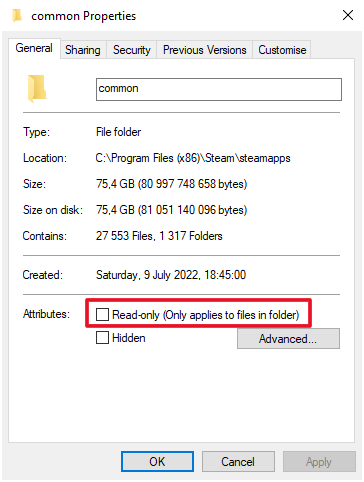
5. Upgrade Your Hard Drive
When Steam is downloading games, it actually installs the games as it is downloading them. This means that considerable strain is put on your hard drive, and if you’re trying to do other stuff at the same time, this might make your system laggy.
If you have an HDD drive, for example, chances are that it just isn’t very good and that it can’t handle the strain of you using the computer and installing stuff at the same time.
That’s why it can be a good idea to think about a hardware upgrade. Luckily, you can get a really good hard drive nowadays for not that much money. At least when you compare it to other components.
6. Manage Windows Virtual Memory
There’s an option in Windows that you can un-tick, which has been shown to fix the aforementioned lag issue for Steam users. To try this solution, follow the steps below.
- Search for the Control panel in the Windows search bar and click it
- At the top right of the control panel window, search for Performance
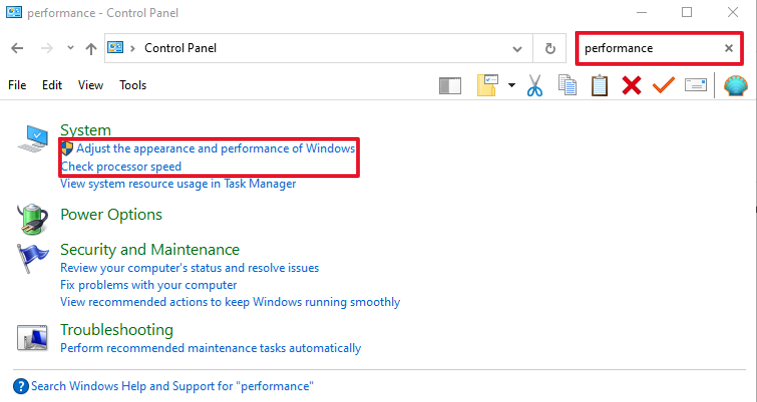
- Select the Advanced tab at the top, then click on Change…
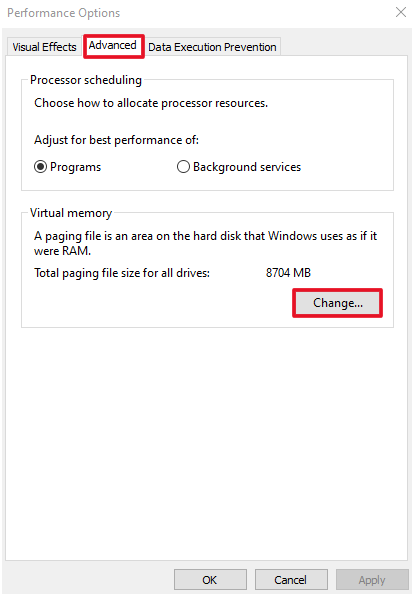
- In this new window, unselect Automatically manage paging file size for all drives
- After that, select the drive where you have your OS installed and click on Custom size
- Set the Initial size and Maximum size to the recommended sizes given by Windows further down in the window
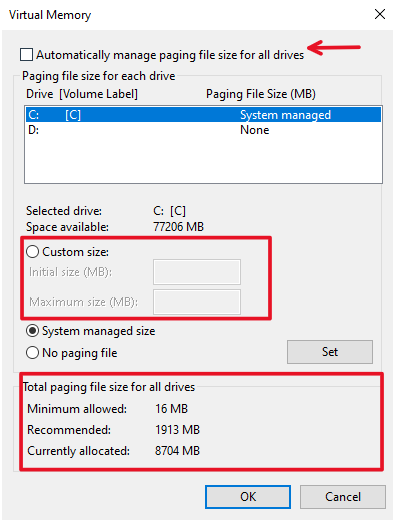
After this, you’re done. If you have found any other solutions to this issue, let me know, however, one of these 6 solutions should work for you.
