If you’re running a dual monitor setup, you have two monitors for the same system, running simultaneously. However, not all PC users have matching screens with the same resolution.
For example, some people might have an old monitor lying around, and now they’re wondering if they can match that monitor with their new and shiny one. Can dual monitors have different resolutions?
Yes, you can run a dual monitor setup using two screens with different resolutions. Simply go into the Display settings and set your preferred resolutions for both screens 1 and 2, and you’re good to go. It’s not optimal to use two screens of different resolutions, however, because your mouse pointer will appear at a different point when crossing over screens with it.
If you have any questions or are curious about further details on this matter, keep reading. I will go over everything you need to know when it comes to using two monitors with different resolutions.
Also read: Should Dual Monitors Be of the Same Brand? & Should Dual Monitors Be the Same Size?
Can Dual Monitors Have Different Resolutions?
As I mentioned earlier, you can certainly use two monitors of different resolutions with each other. However, there are some things that you should consider before doing this.
The biggest annoyance when using two monitors with different resolutions occurs when moving your mouse pointer from the screen with a higher resolution to the screen with a lower resolution.
For example, if you have one monitor with 4K resolution and one with 1080p, you will have to move your mouse pointer to the top corner of the screen to move the pointer to the lower resolution monitor.
This is because Windows thinks that the screens are different sizes. Check out the picture below and you’ll see what I mean:
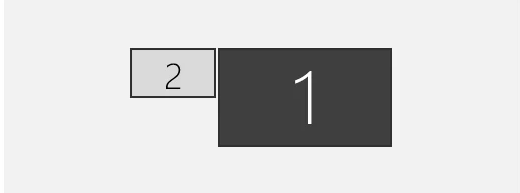
Here, you’re going to have to move up and to the left to move your mouse pointer from 1 to 2. When moving to 2 to 1, however, the mouse pointer is always going to appear in the top left corner of your 4K screen.
Unfortunately, there is no way to fix this unless you use an external program. More specifically, you need to use something called LittleBigMouse which is a free open-source project.
The application lets you transition more effortlessly from screen to screen and it’s the only program that I know of which lets you do this.
Oftentimes, monitors with different resolutions also have different refresh rates. This can be an issue depending on the monitors. For example, if you have one 144hz screen, that screen might cap its refresh rate to 60Hz while doing some things on your computer.
A lot of people have dual monitor setups because they want to play something on one screen while watching something on the other. In cases like these with two monitors with different refresh rates, your higher refresh rate monitor might play your games at 60Hz if you’re watching media on the other monitor at the same time.
There is a simple solution to this, however: simply disable hardware acceleration in your web browser. Since the majority of people have Chrome, I’ll take you through how to do it there.
- Click the three dots in the top-right corner of Chrome and select Settings
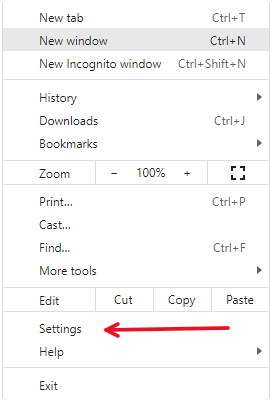
- From here, click System on the left-hand side
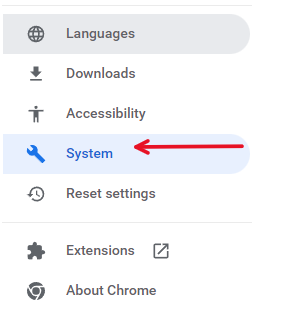
- Finally, uncheck the hardware acceleration option in the System menu
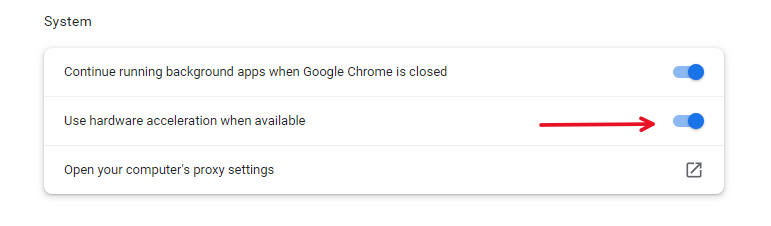
You’re done! Now you should be able to maintain the proper refresh rate on your primary monitor without any issues.
How Do I Set Two Different Resolutions on Dual Monitors?
Some people wonder how to access the resolution settings on their computers when using a dual monitor setup. Quite frankly, it’s very easy. Just follow the simple steps below.
- Right-click your desktop and select Display settings
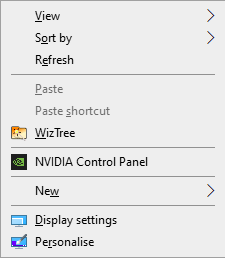
- After this, you should see a preview of both your monitors (marked 1 and 2)
- To change the resolution for one of them, click on either the screen marked 1 or the screen marked two
- Scroll down until you find the Scale and then click the drop-down menu under Display resolution
- Set your preferred resolution
You can also choose to do this from either the Nvidia control panel or AMD’s Catalyst Control Center. I’ll go through how to do this in the Nvidia control panel since that’s what most people use.
- Right-click your desktop and click on NVIDIA Control Panel
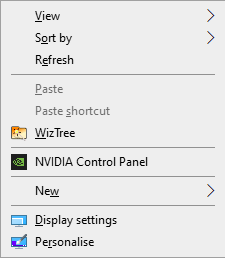
- In the menu on the left-hand side, click on Adjust desktop size and position
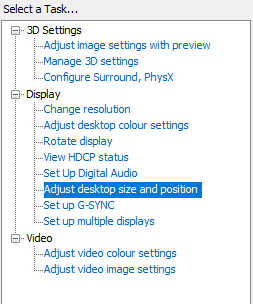
- Click on the display you want to change at the top of the new window, then scroll down and select your preferred resolution in the drop-down menu
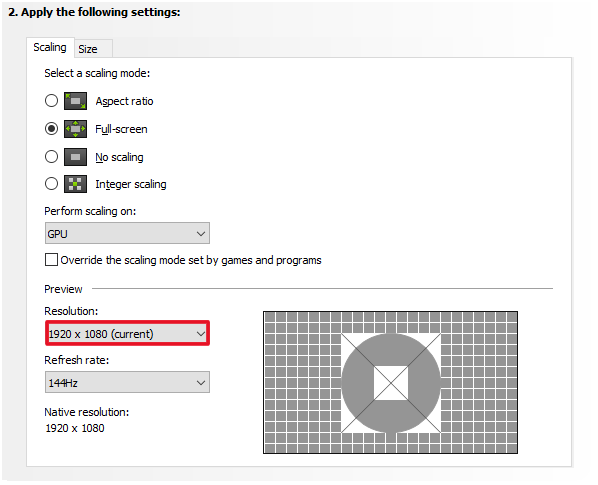
Should You Use the Same Resolution for Both Screens?
While it’s completely possible to use resolutions with different resolutions, is it recommended to use two monitors of the same resolutions? Well, it depends.
If you want to avoid issues pertaining to scaling, colors, and such things, then using screens with the same resolution is advisable.
It can be annoying moving windows from one screen to the other, especially if you’re on Windows 10 (or some Linux environments). This isn’t an issue for all screens with different resolutions, since many people have reported that they’ve had no issues.
Some people find that having monitors with the same image (color sharpness, etc), refresh rate, and resolutions is a lot easier on the eyes than using monitors with different colors, scaling, sharpness, and so forth.
In short: worst-case scenario, you’ll have some minor problems with the scaling and UI using two screens with different resolutions, but you’ll most likely be fine. Most people use an old monitor as their secondary monitor, and it usually works just fine.
