Discord has a built-in streaming function that allows the user to share their screen in a room or in a call. As good and convenient as this feature is, it seems like a lot of users have run into a problem lately where discord seems to be crashing games when they’re being streamed.
Streaming games on Discord uses the computer’s resources, but this should be noticeable not by the game crashing, but by the computer’s slightly lowered performance in-game. If the game runs rather smoothly prior to streaming, simply streaming it shouldn’t render the computer unable to handle it.
So, what’s causing games to crash when streaming on discord and how can it be fixed? That’s what we’re going to explain in this article. We hope that this article will provide a solution to your problem. Here’s what we’ve found that fixes the problem, and we’re going to go through the list in great detail down below.
- Update Device Drivers
- Disable Hardware Acceleration
- Empty Discord Cache / Remove Discord App Data
- Disable “Use our advanced technology to capture your screen”
- Close Rivaturner Statistics/MSI Afterburn
- Disable “Use an experimental method to capture audio from applications”
- Update to the Latest Version of Discord
- Reinstall Discord
- Turn on Legacy Mode
- Turn Off Compatibility Mode
How To Fix Games Crashing When Streaming On Discord
Continue reading as we’ll guide you through each and every item on the list to make sure your games will run as intended with no crashes. Follow the steps below and make sure to only do one method at a time, then try to see if the issue persists before you move on to the next step.
1. Update Device Drivers
Updating component drivers has solved the problem for a lot of users who’ve reached out to us. The first step is to download and install drivers for your graphics card and audio.
Step 1: Search for Device Manager and System Information to identify your graphics card and motherboard. If you already know the name of your components, jump to step 2.
In the Device Manager, the graphics card name can be found under Display adapters.
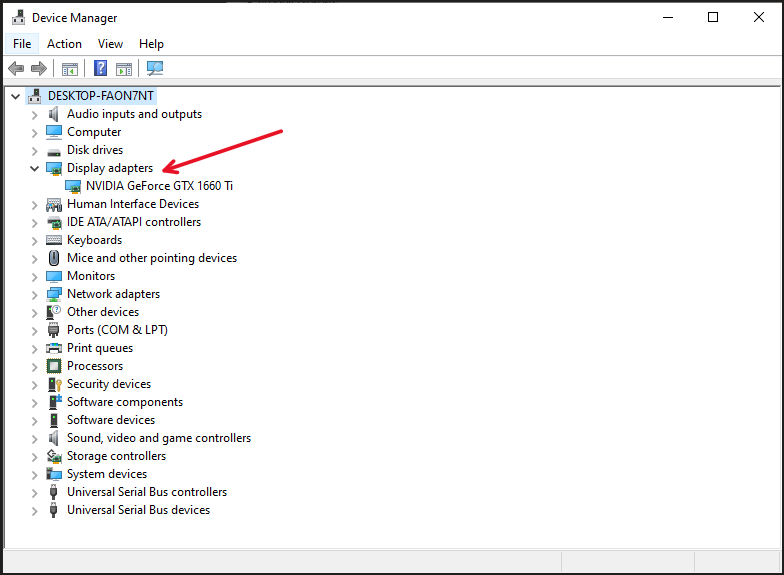
In System Information, the name of your motherboard is displayed next to BaseBoard Product.
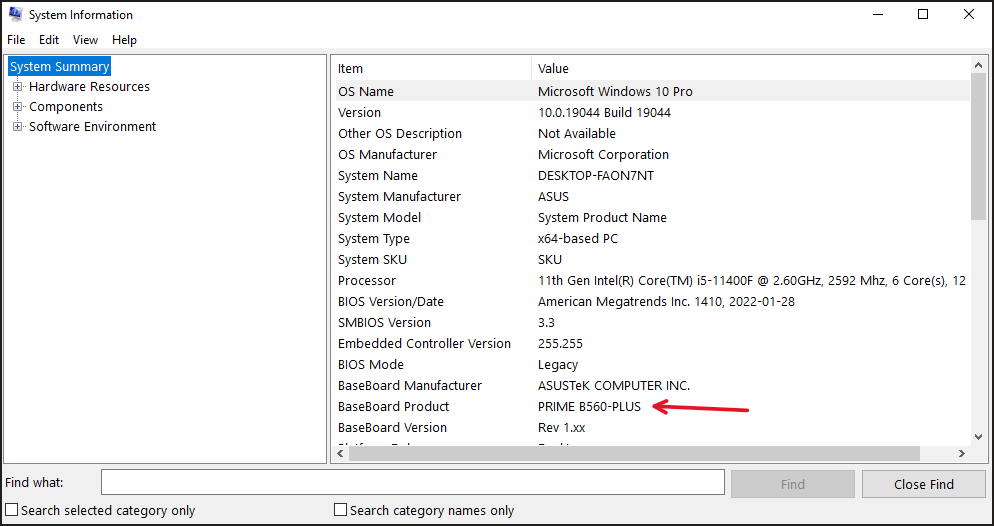
Step 2: Go to the manufacturer’s website and find the most recent drivers for video and audio. Make sure to download the designated audio drivers for the motherboard.
Step 3: Download and install the drivers.
Step 4: Restart the computer when both drivers have been installed.
2. Disable Hardware Acceleration
Hardware acceleration is a method of offloading computing tasks to specialized components within the system to make the application run more efficiently. This feature can sometimes cause discrepancies and is definitely worth disabling to see if it can fix issues such as the one mentioned in this article.
Here’s how you can disable hardware acceleration in Discord.
Step 1: Go to Settings, which you can find in the lower-left corner of Discord.
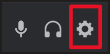
Step 2: Go to Advanced then scroll down to Hardware Acceleration and disable it.
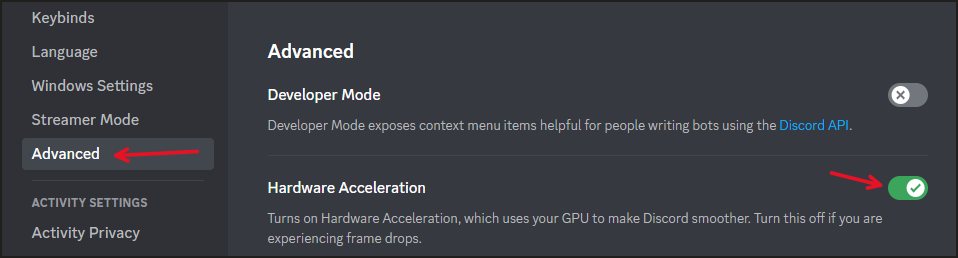
Step 3: Click Okay in the prompt that appears.
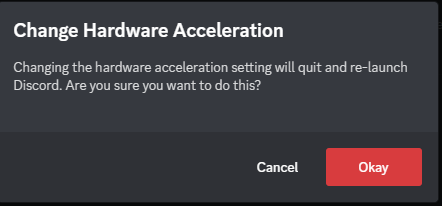
3. Empty Discord Cache / Remove Discord App Data
As applications are being used, they’re handling data all the time. As time goes by, a by-product of this data is stored in the application’s cache folder. Clearing cached data can aid the application in running more smoothly, which can revert problems that have appeared suddenly.
Step 1: (In Windows) Click the Windows button + R to open the Run prompt.
Step 2: Type in %appdata% and click Ok.
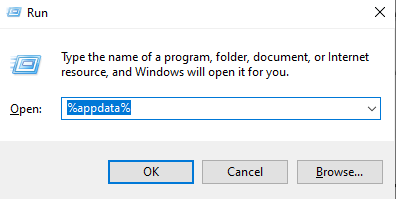
Step 3: Locate the Discord folder.
Step 4: Go to the cache folder in the Discord folder.
Step 5: Select all files in the cache folder and remove them.
Optional: Empty your recycle bin after removing the files.
4. Disable “Use our advanced technology to capture your screen”
Discord has a feature that allows you to use something they’re referring to as “their advanced technology” to stream your screen. While doing research for this article, we found that disabling this feature actually stopped games from crashing when streaming for a lot of the users we tried this on.
Step 1: Go to Settings in Discord.
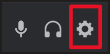
Step 2: Go to Voice & Video in the sidebar.
Step 3: Disable Use our advanced technology to capture your screen.
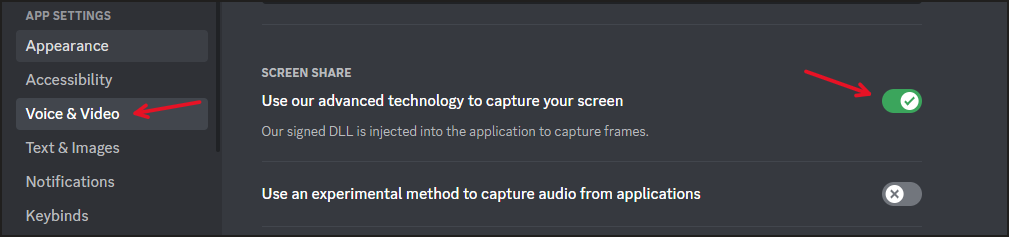
Step 4: Stream a game in a room or call to see if the game still crashes.
5. Disable “Use an experimental method to capture audio from applications”
There’s another feature that can be disabled that seems to have an impact on games that are being streamed. That’s the Use an experimental method to capture audio from applications option. It can be found next to the setting we disabled in the earlier step.
Step 1: Go to Settings in Discord.
Step 2: Go to Voice & Video in the sidebar.
Step 3: Disable Use an experimental method to capture audio from applications.
6. Close GPU Overclocking Software
If you’re using overclocking tools to increase your computer’s performance, be aware that these tools can cause interference when streaming games on Discord. Closing any overclocking software running in the background before streaming games on Discord can fix the problem.
Popular software for GPU overclocking include:
- MSI Afterburner
- Rivaturner
- EVGA Precision X
- ASUS GPU Tweak 2
7. Update to the Latest Version of Discord
Updating to the most recent version of the application can also fix the problem. With each version, the developers try to fix as many glitches as possible. If there’s been a surge of users who’re experiencing streaming problems, then Discord will have to adress the issue with a new update that includes a fix.
Regardless if the news about the issue has reached the developers or not, updating to the most recent version could be the solution to your problem.
8. Reinstall Discord
Perhaps some of your Discord files are corrupt or missing, which could lead to certain features or instances of the application not working as intended.
Reinstalling the application from scratch will re-create these files. With a fresh installation of the application on your computer, try opening the app and stream a game to see if the issue was related to missing or corrupted files.
9. Turn on Legacy Mode
Discord’s audio subsystem has a few different options to choose between. The subsystem is by default set to Standard, but switching to Legacy has stopped games from crashing for a few of the people we’ve helped. It might be worth trying.
Step 1: Go to Settings in Discord.
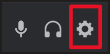
Step 2: Go to Voice & Video in the sidebar.
Step 3: Locate the dropdown menu Audio Subsystem.
Step 4: Set it to Legacy.
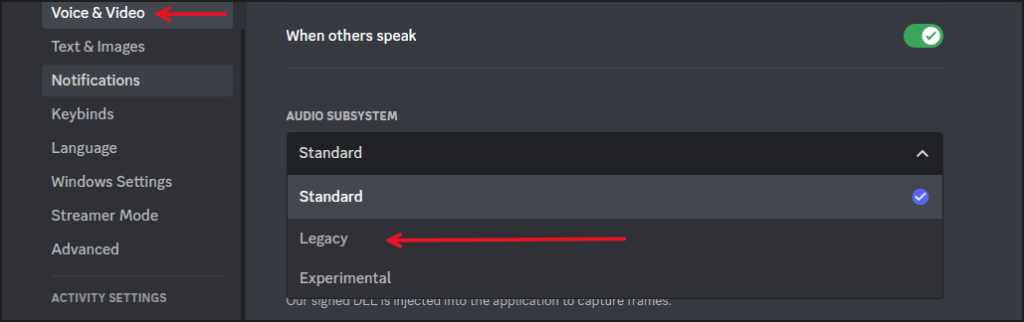
10. Turn Off Compatibility Mode
The last method is to turn off Compatibility Mode for Discord. This is done in Windows, not in the Discord application.
Step 1: Start by searching for Discord in the windows search bar.
Step 2: Click Open file location.
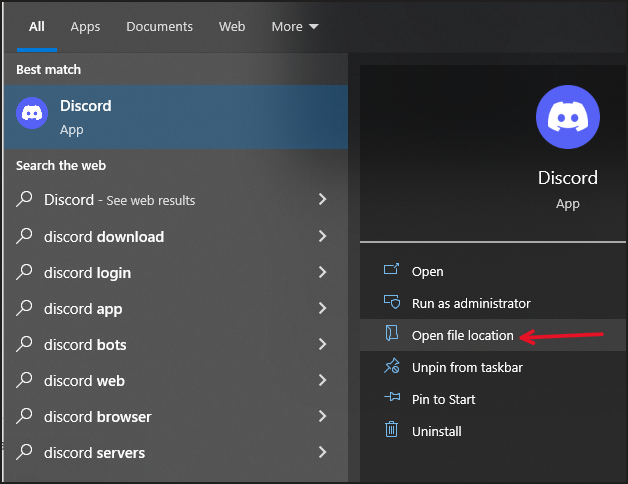
If you don’t come to the Discord folder directly, but instead land in a folder with a Discord shortcut, simply right-click the shortcut and click Open file location again.
Step 3: Right-click the Discord app in the folder and go to Properties. If you’re having a hard time locating the application, you can use the column “type” to look for a file labeled as an application.
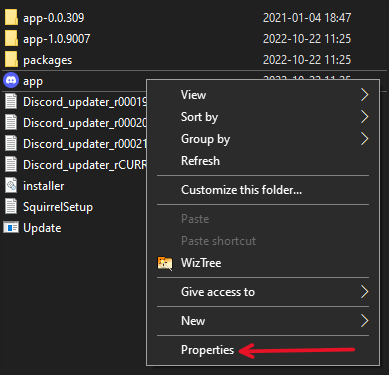
Step 4: Go to the Compatibility tab and uncheck the box Run this program in compatibility mode for:
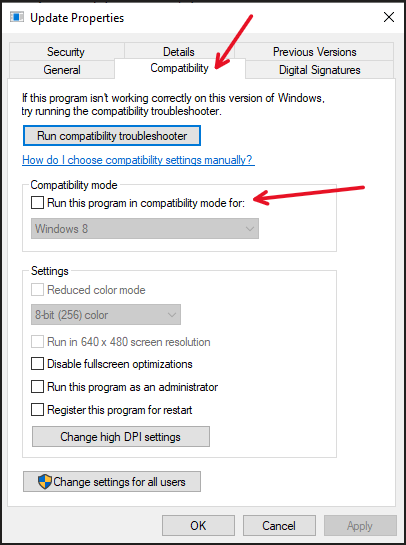
Step 5: Click Apply then select Ok.
We hope that any of these methods helped you with your problem. If you come across another solution, or if you’ve heard of other solutions – please let us know so we can add even more information to this resource.
