Sleep mode is a very much necessary function for electronic devices which helps you save a lot of power when you’re not using them. While sleep mode is a good function, a few problems can come with it.
Many computer users report that their computer won’t wake up out of sleep mode. So, what should you do about this? I’m here to list the 10 most common fixes for this issue.
1. Disconnect Peripherals
Peripherals are the external devices connected to your computer that aren’t core components such as the GPU, CPU, etc. This is typically a keyboard, headset, or mouse. If your monitor won’t wake up from its sleep mode, you can try to disconnect these devices.
Start with everything except your mouse and keyboard and then try to wake the monitor up with your mouse. If this doesn’t work, disconnect your keyboard as well then try again to wake the monitor up with your mouse.
2. Check Device Manager Settings
You also need to make sure that your mouse and keyboard have the ability to wake your monitor up. Don’t worry if you previously have had this ability, updates and other bugs can make different settings unchecked.
To check if your mouse and keyboard can wake your monitor up, follow the steps below.
- Simultaneously press the Windows key + R and then paste the following in the box: “devmgmt.msc”
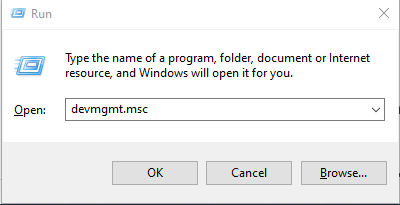
- Double-click Keyboards, then right-click HID Keyboard Device
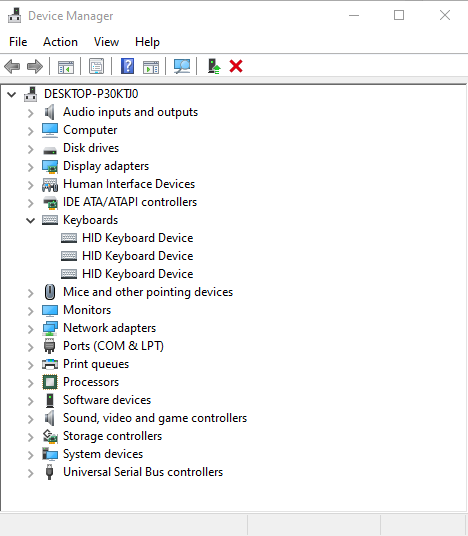
- Select Properties
- Go to Power Management on the far right of the menu
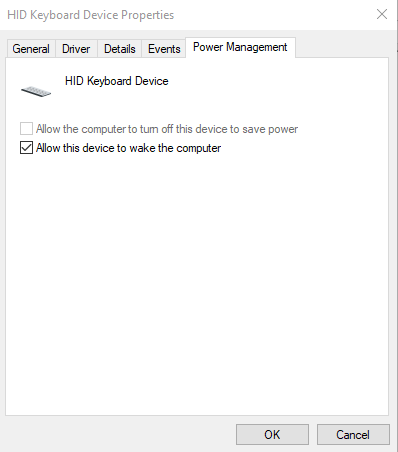
- Make sure that Allow this device to wake the computer is checked
Then, repeat these steps for your mouse. If they were unchecked before, then this should fix your issue.
3. Reinstall Video Card Drivers
You can try to reinstall your graphics drivers to see if that fixes your issue. Having outdated or faulty graphics drivers can cause all sorts of problems. Follow the steps below to do this in the correct manner.
- Simultaneously press the Windows key + R and then paste the following in the box: “devmgmt.msc”
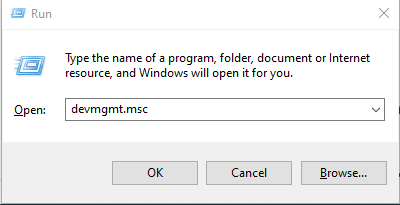
- Double-click Display adapters
- Right-click on your graphics card and select uninstall
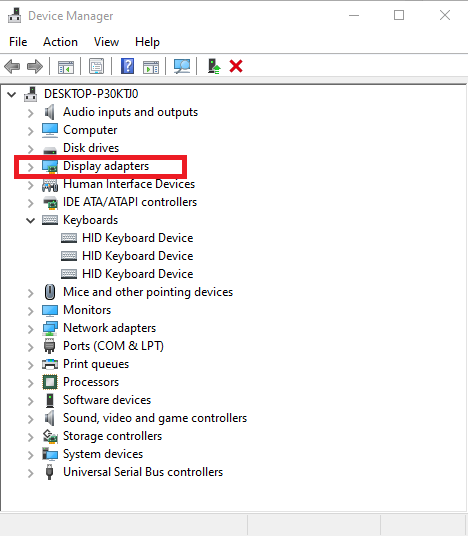
- Download new drivers from your GPU manufacturer’s website
It’s important that you download the graphics drivers from your manufacturer’s website to ensure that you get the best drivers.
4. Switch Off The “Fast Startup” Option
Fast startup is generally a good option to have checked in Windows since it makes your computer boot faster, but it can also cause some problems. Try to toggle this option off to see if it solves your monitor issue. To do this, follow the steps below.
- Simultaneously press the Windows key + R and then paste the following in the box: “powercfg.cpl”
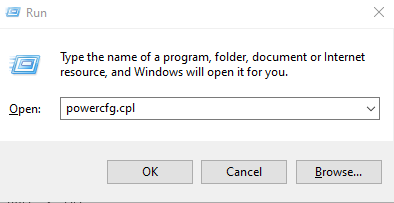
- Select Choose what the power buttons do
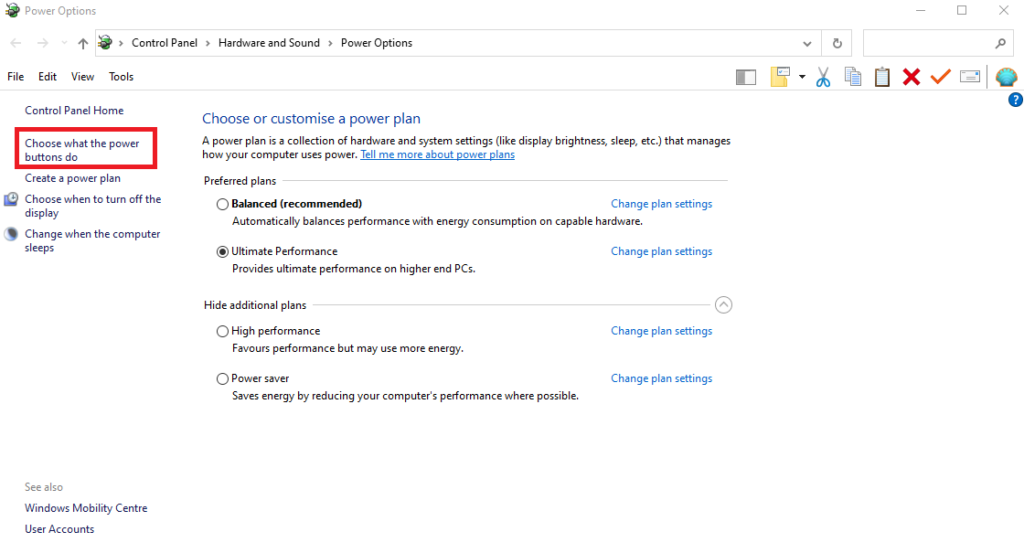
- Select Change settings that are currently available
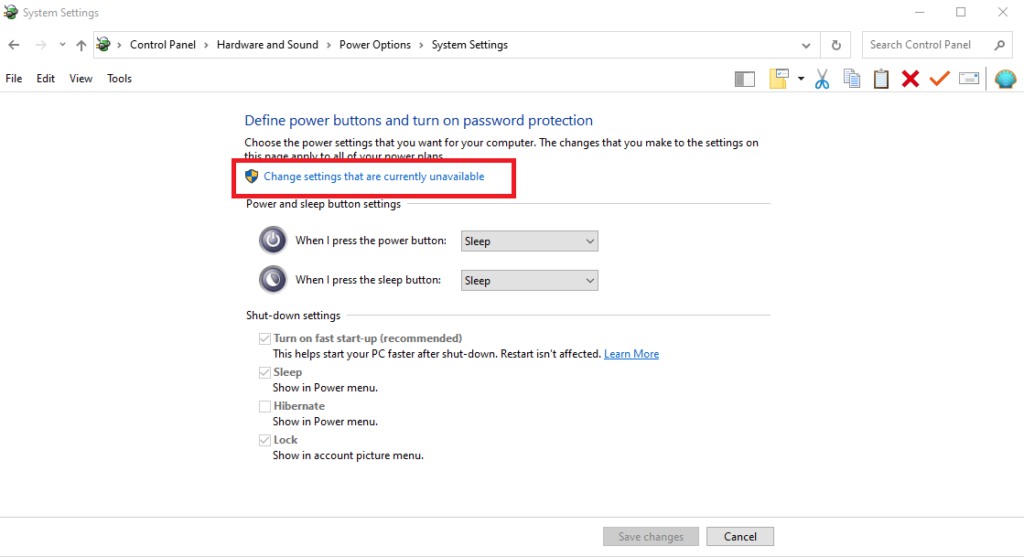
- Uncheck the Turn on fast startup option
Make sure to check this option again if the problem isn’t solved by turning it off. As I mentioned, it’s generally a nice function.
5. Use Ctrl + Shift + Win + B Command
The command shown in the heading above is a function that restarts your graphics card’s drivers. If your graphics card drivers for some reason do not work when the monitor is in sleep mode, this command will restart them and fix the issue for you.
Simply press Ctrl + Shift + Windows key + B at the same time to restart your GPU drivers. You should see your monitor blink a couple of times and then turn on.
6. Enable Hibernation In CMD
Hibernation is yet another power-saving option for Windows. However, the hibernation and sleep mode sometimes interferes with one another and this can cause issues.
What you should do, then, is restart the hibernation setting to see if this solves your issue. To do this, follow the steps below.
- From the search menu, type cmd and right-click the black icon
- Select Run as administrator
- If User Account Control is enabled, make sure to accept
- Copy and paste the following command into the black window
- powercfg.exe /hibernate off && powercfg.exe /hibernate on
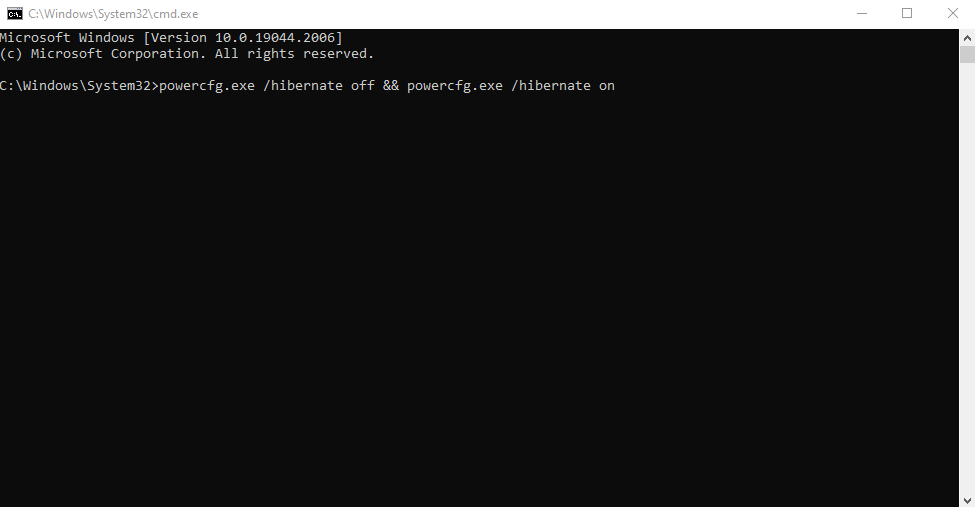
Make sure you run the cmd as an administrator, as there can be restrictions for non-administrator accounts.
7. Change Advanced Power Options
Another setting that you can tinker with to resolve this issue is your power options. To do this, follow the steps below.
- Simultaneously press the Windows key + R and then paste the following in the box: “powercfg.cpl”
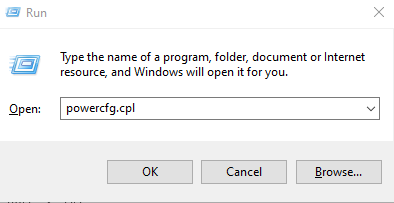
- Click on Change plan settings on the right side of your current power plan
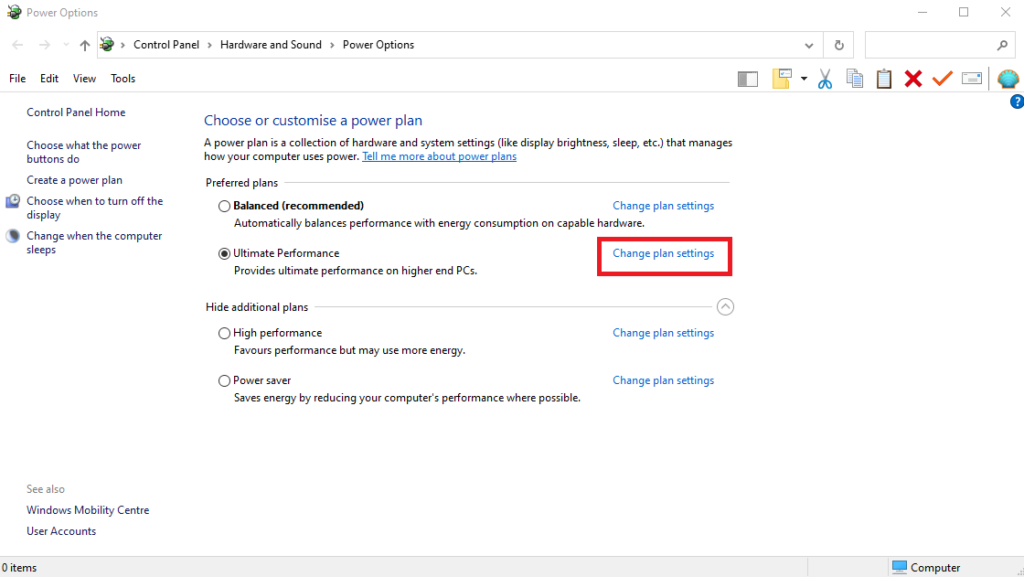
- Click on Change advanced power settings
- Double-click on Sleep and toggle off Allow hybrid sleep
- Enable Allow wake timers
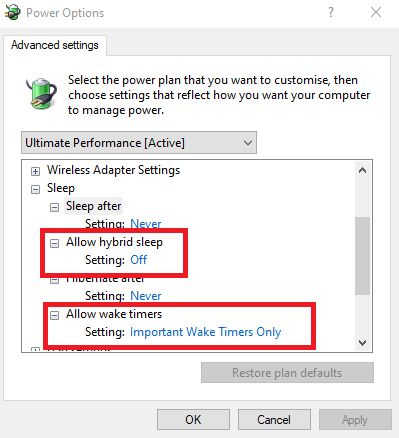
Make sure to toggle both settings under Sleep. If this doesn’t solve your issue, keep reading.
8. Disable Sleep Mode If Possible
If you’re okay with your screen never going into sleep mode, then this is a surefire solution. Let’s go through how to set your monitor to never go into sleep mode.
- Simultaneously press the Windows key + R and then paste the following in the box: “powercfg.cpl”
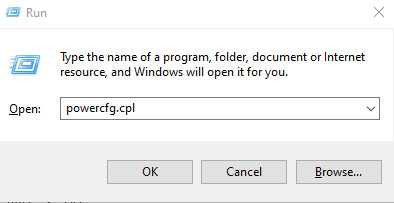
- Click on Change plan settings on the right side of your current power plan
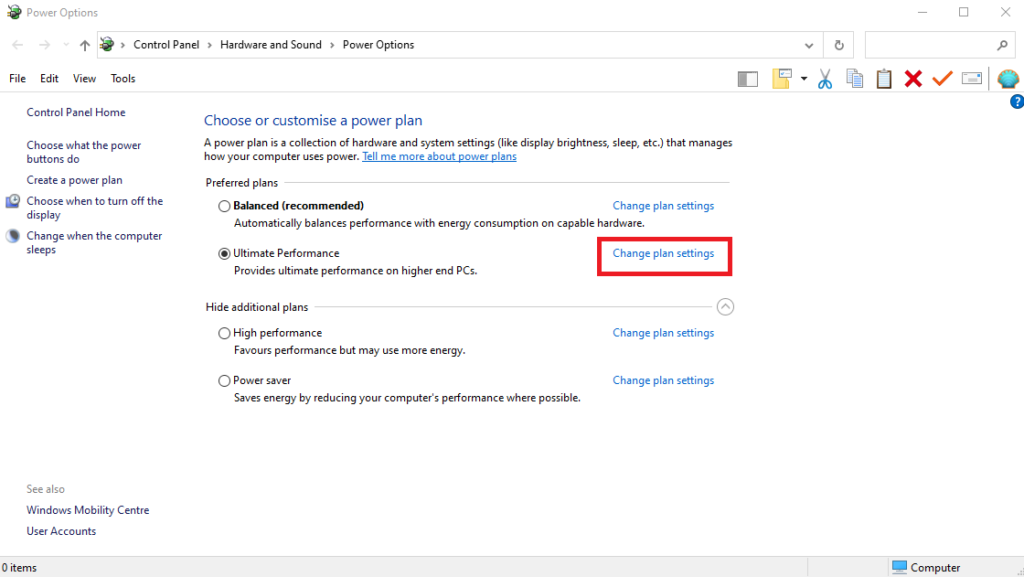
- Select Never in Put the computer to sleep and Turn off the display
Of course, your computer will draw more power at all times with this option, but it might be better than not being able to use your computer at all.
9. Update Your BIOS
An outdated BIOS might well be the reason why your monitor doesn’t wake up from sleep mode. The steps to update your BIOS are a bit too extensive for this list, but I would suggest doing careful research on the steps before doing it.
It isn’t terribly complicated but you want to do it correctly to avoid bricking your motherboard.
10. Restore The Function Of Your USB Devices
Some systems will turn off USB functionality when the screen is in sleep mode, which is a decidedly stupid thing to do if you want to turn on your screen again with your USB-connected keyboard or mouse. To restore function to your USB devices while the monitor is in sleep mode, follow the steps below.
- Simultaneously press the Windows key + R and then paste the following in the box: “devmgmt.msc”
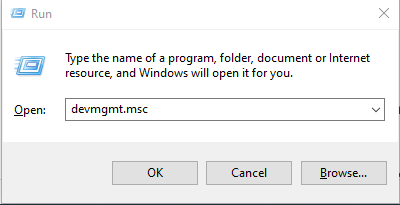
- Double-click Serial Bus Controllers, and right-click the USB Root Hub then select Properties
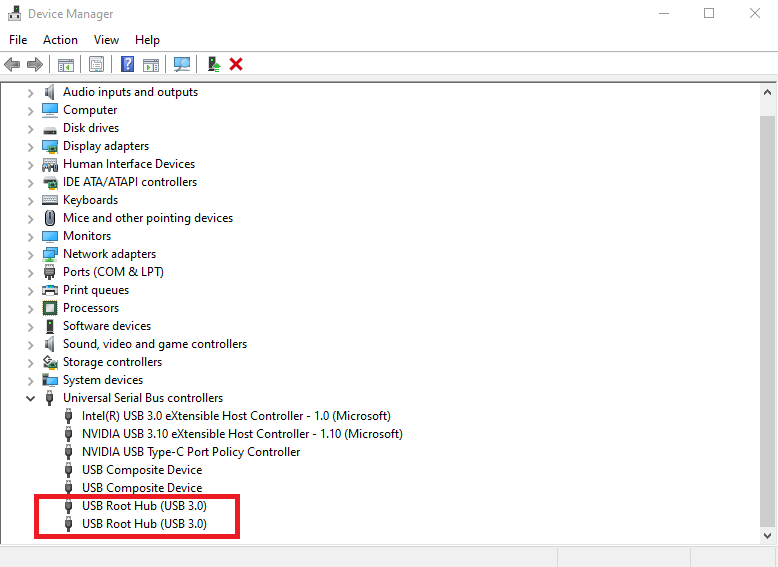
- Select the Power Management tab to the far right of the new menu
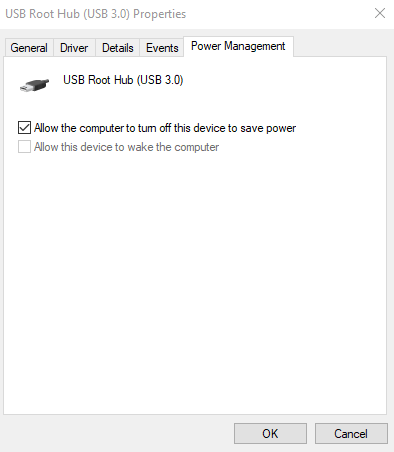
- Disable Allow the computer to turn off this device to save power then hit OK
